
u盘pe怎么装系统,轻松实现系统重装与维护
时间:2025-01-22 来源:网络 人气:
你有没有想过,电脑系统崩溃了,怎么办?别急,今天就来教你怎么用U盘PE装系统,让你的电脑焕然一新!
U盘PE系统,是个啥?

先来科普U盘PE系统,全称是“预装环境”,它其实是一个迷你版的Windows系统,功能强大,体积小巧,就像一个移动的电脑医生,能帮你解决各种系统问题,还能装系统哦!
准备工具,咱们来一场说走就走的“系统之旅”

1. U盘:至少8GB的容量,最好是空的,这样方便我们操作。
2. PE系统镜像:在网上下载一个PE系统镜像文件,比如大白菜PE、老毛桃PE等。
3. 制作工具:下载一个U盘启动制作工具,比如Rufus、大白菜U盘启动盘制作工具等。
制作U盘PE启动盘,轻松三步走
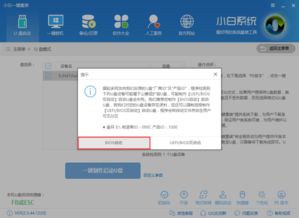
1. 下载并安装制作工具:打开下载好的制作工具,选择你的U盘。
2. 选择PE镜像:找到下载好的PE镜像文件,点击“开始制作”。
3. 等待制作完成:耐心等待,制作完成后,你的U盘就变成了一个PE启动盘啦!
进入PE系统,开始装系统之旅
1. 设置U盘启动:将U盘插入电脑,开机时按下启动快捷键(通常是F12),进入启动菜单。
2. 选择U盘启动:找到U盘对应的启动项,比如“USB:XXXX”,按下回车键。
3. 进入PE系统:稍等片刻,PE系统就启动了。
在PE系统中装系统,简单几步搞定
1. 分区:打开PE系统中的分区工具,比如DiskGenius,对硬盘进行分区。
2. 选择系统盘:选择一个分区作为系统盘。
3. 选择系统镜像:找到下载好的系统镜像文件,点击“安装系统”。
4. 等待安装完成:耐心等待,系统安装完成后,重启电脑。
注意事项,别让小错误影响大计划
1. 备份重要数据:在装系统之前,一定要备份重要数据,以免丢失。
2. 选择正确的分区:在分区时,一定要选择正确的分区作为系统盘,否则可能会影响系统安装。
3. 耐心等待:装系统是一个漫长的过程,一定要有耐心,不要中途退出。
U盘PE装系统,你也可以轻松搞定
通过以上步骤,你就可以轻松地用U盘PE装系统了。其实,装系统并没有那么难,只要你掌握了方法,就能轻松应对各种系统问题。快来试试吧,让你的电脑焕然一新!
教程资讯
教程资讯排行













