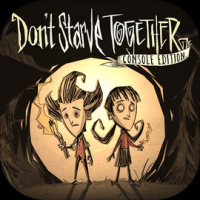pe xp系统下载,PE XP系统下载与安装步骤详解
时间:2025-01-22 来源:网络 人气:
你有没有想过,穿越回那个Windows XP的年代呢?想象那熟悉的蓝色界面,那熟悉的“我的电脑”,是不是瞬间就回到了那个简单又美好的时光?别急,今天我就要带你一起,用PE系统下载XP系统,重新体验那个时代的魅力!
一、准备篇:打造你的XP系统U盘
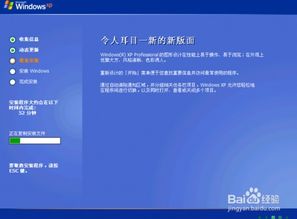
首先,你得有个U盘,最好是8GB以上的,这样才够装下XP系统。你需要下载一个PE系统制作工具,比如“大白菜U盘启动盘制作工具”。别看名字长,其实操作起来超级简单。
1. 下载并安装大白菜U盘启动盘制作工具。
2. 插入你的U盘,选择“U盘启动”选项。
3. 点击“制作启动盘”,等待片刻,你的U盘就变成了一个PE系统的启动盘。
二、启动篇:PE系统大显身手

1. 重启电脑,进入BIOS设置,将U盘设置为第一启动项。
2. 启动电脑,进入PE系统界面。
三、下载篇:PE系统下载XP系统
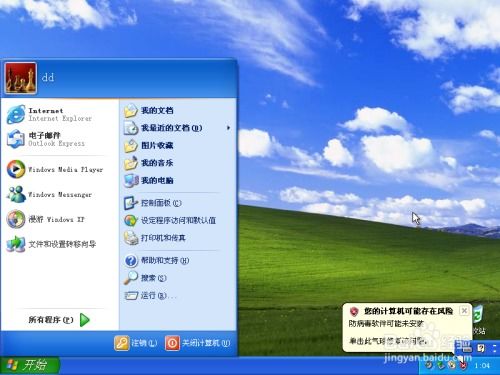
1. 在PE系统中,打开浏览器,搜索“Windows XP系统镜像下载”。
2. 找到一个可靠的网站,下载原版的Windows XP系统镜像文件。
3. 下载完成后,将ISO文件解压到U盘中。
四、安装篇:XP系统安装进行时
1. 在PE系统中,找到“Windows安装向导”。
2. 选择“从光盘或映像文件安装Windows”。
3. 选择你刚刚解压的ISO文件,点击“下一步”。
4. 选择安装类型,一般选择“自定义(高级)”。
5. 选择安装分区,将C盘格式化为NTFS格式。
6. 点击“下一步”,开始安装。
五、完成篇:XP系统安装成功
1. 安装完成后,重启电脑,进入Windows XP系统。
2. 按照提示,设置用户名、密码等信息。
3. 安装必要的驱动程序,比如显卡驱动、网卡驱动等。
小贴士:
1. 在安装过程中,如果遇到蓝屏,可能是SATA模式设置错误,进入BIOS,将SATA模式改为IDE即可。
2. 安装完成后,记得备份你的重要数据,以防万一。
3. XP系统已经停止更新,使用时请谨慎。
怎么样,是不是觉得安装XP系统其实并没有那么难呢?快来试试吧,让我们一起回到那个美好的时代吧!
教程资讯
教程资讯排行