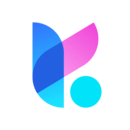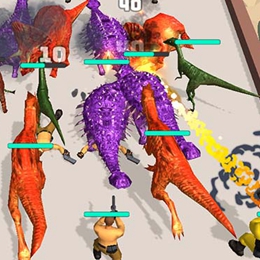mac系统修改ip地址,轻松掌握更改网络配置技巧
时间:2025-01-22 来源:网络 人气:
亲爱的Mac用户们,你是否曾对着电脑屏幕,一脸懵圈地想:“哎哟,我的Mac电脑IP地址怎么改啊?”别急,今天就来手把手教你如何轻松搞定这个小难题!
一、打开系统偏好设置,找到网络小宝贝
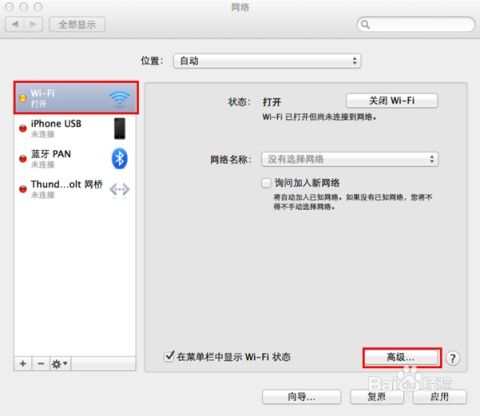
首先,你得打开那个熟悉的系统偏好设置。你可以在屏幕左上角找到那个苹果标志,轻轻一点,下拉菜单里就会出现“系统偏好设置”,点它!在弹出的窗口里,找到那个“网络”图标,它看起来就像一个无线信号的小图标,点开它!
二、WiFi连接,连接你的无线世界
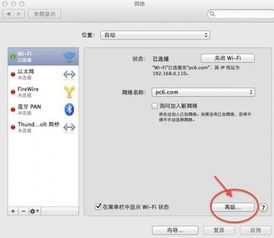
接下来,你会在网络窗口里看到左侧有一排,点击“WiFi”。你会看到右侧有一个“打开WiFi”的按钮,它可能已经亮着了,如果没有,就点让它亮起来。选择一个你熟悉的无线网络,输入密码,连接上它。连接成功后,你会看到网络状态变成了“已连接”。
三、点击高级选项,进入TCP/IP的世界

现在,你已经连接上了无线网络,接下来就是修改IP地址的重头戏了。在“WiFi”下,你会看到下方有一个“高级”按钮,点它!进入高级设置后,你会看到上方有一排,点击“TCP/IP”。
四、手动设置,自定义你的IP地址
在TCP/IP下,你会看到“配置IPv4”旁边有一个下拉菜单,默认是“自动”,现在,你把它改成“手动”。你会看到下面出现了几个输入框,分别是“IP地址”、“子网掩码”、“路由器”和“DNS服务器”。
- IP地址:这个地址就像你的家庭地址,别人可以通过这个地址找到你。如果你的路由器IP是192.168.1.1,那么你可以设置成192.168.1.2,后面的数字可以是2到254之间的任意数字,但不能是1,因为1是路由器的地址。
- 子网掩码:这个就像你的小区门牌号,它决定了你的IP地址属于哪个小区。对于大多数家庭网络,子网掩码通常是255.255.255.0。
- 路由器:这个就是你的家的门牌号,也就是路由器的IP地址。如果你的路由器IP是192.168.1.1,就填这个。
- DNS服务器:这个就像你的快递员,它负责把你的请求送到正确的地址。你可以选择一个你喜欢的DNS服务器,比如114.114.114.114。
五、应用更改,享受新IP地址的乐趣
设置完成后,点击下方的“应用”按钮,你的Mac电脑就会使用新的IP地址了。如果你想要恢复原来的IP地址,可以点击“复原”按钮。
小贴士:
- 在修改IP地址之前,最好先记录下原来的IP地址,以防万一。
- 如果你不确定如何设置,可以咨询你的网络管理员或者查阅相关资料。
- 修改IP地址后,如果发现网络连接有问题,可以尝试重新启动你的Mac电脑。
怎么样,是不是很简单呢?现在,你已经掌握了修改Mac系统IP地址的技能,可以尽情享受网络世界的乐趣了!
相关推荐
教程资讯
教程资讯排行