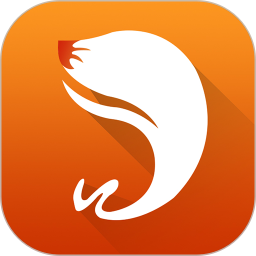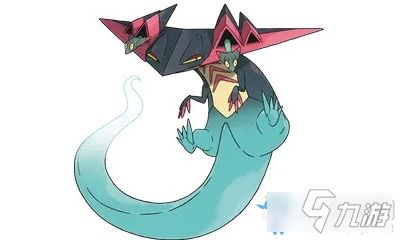mac系统启动台整理,高效工作与娱乐的快捷入口解析
时间:2025-01-22 来源:网络 人气:
亲爱的Mac用户们,你是否曾为那杂乱无章的启动台而头疼?别急,今天就来给你支个招,让你的Mac系统启动台焕然一新,整洁有序!
启动台,你了解多少?
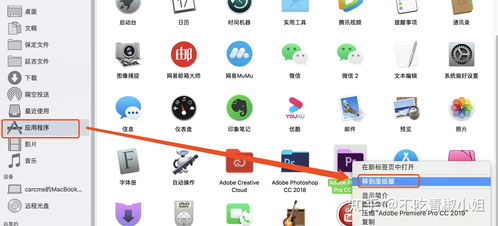
启动台,这个看似不起眼的小角落,却是我们日常使用Mac时不可或缺的好帮手。它就像一个百宝箱,把所有我们常用的应用都收纳其中,轻轻一点,就能打开。但你知道吗?如果启动台乱糟糟的,不仅影响美观,还会让你在找应用时浪费不少时间。
一、启动台整理大作战:清理篇

首先,我们要从源头开始,清理掉那些不再使用的应用。打开“访达”,点击左侧栏的“应用程序”,然后逐个检查,把那些尘封已久的软件拖到废纸篓里。这样,你的启动台就能减少不少负担。
二、启动台整理大作战:分类篇

接下来,我们要对启动台进行分类整理。你可以根据应用的用途,将它们分成几个小组,比如办公软件、设计软件、娱乐软件等。这样,当你需要查找某个类型的软件时,就能快速找到,大大提高工作效率。
三、启动台整理大作战:图标篇
启动台的图标大小和排列方式也会影响美观和查找效率。你可以通过以下方法调整:
1. 打开终端,输入以下命令:
```
defaults write com.apple.dock springboard-columns -int 9
defaults write com.apple.dock springboard-rows -int 6
```
这条命令会将启动台图标调整为每行9个,每列6个。你可以根据自己的喜好调整数字。
2. 重启Launchpad和Dock,让设置生效。
3. 如果你想恢复默认设置,可以输入以下命令:
```
defaults write com.apple.dock springboard-columns Default
defaults write com.apple.dock springboard-rows Default
```
同样,重启Launchpad和Dock即可。
四、启动台整理大作战:快捷键篇
为了让启动台更加高效,我们可以设置一些快捷键。比如,将常用的应用设置为快捷键,这样在需要时,只需按下快捷键,就能快速打开应用。
1. 打开“系统偏好设置”,选择“键盘”,然后点击“快捷键”。
2. 在“应用程序快捷键”下,选择你想要设置快捷键的应用。
3. 点击“+”按钮,然后输入快捷键。
4. 点击“添加”,设置完成。
五、启动台整理大作战:个性化篇
你可以根据自己的喜好,为启动台添加一些个性化的元素。比如,更换启动台的背景图片,或者调整图标颜色等。
1. 打开“系统偏好设置”,选择“桌面与屏幕保护程序”。
2. 点击“桌面”,然后选择你喜欢的图片作为启动台背景。
3. 点击“屏幕保护程序”,选择你喜欢的屏幕保护程序。
4. 点击“好”,设置完成。
亲爱的Mac用户们,通过以上这些方法,相信你的启动台已经变得整洁有序,工作效率也得到了提升。快来试试吧,让你的Mac系统启动台焕然一新!
相关推荐
教程资讯
教程资讯排行