
pe分系统区,PE分系统区应用概述
时间:2025-01-22 来源:网络 人气:
亲爱的电脑小白们,今天我要和你聊聊一个超级实用的技能——在PE系统中给硬盘分区!是不是听起来有点高大上?别担心,跟着我一步步来,保证你也能轻松上手,成为电脑分区小达人!
一、PE系统,你了解多少?
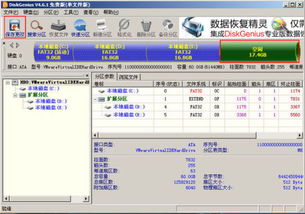
PE系统,全称Windows PE(Preinstallation Environment),是一种轻量级的操作系统,通常用于系统安装、数据恢复、系统修复等任务。简单来说,它就像是一个迷你版的Windows,但功能却非常强大。而今天我们要用到的,就是它强大的分区功能。
二、分区工具,DiskGenius登场

在PE系统中,DiskGenius是一款非常受欢迎的分区工具。它功能强大,操作简单,非常适合我们这些电脑小白。那么,如何使用DiskGenius进行分区呢?让我带你一探究竟!
三、分区前的准备工作
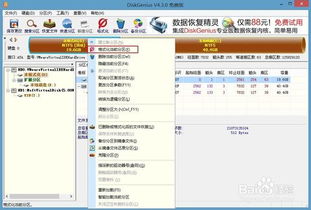
1. 制作PE启动盘:首先,你需要制作一个PE启动盘。你可以使用一些免费的PE制作工具,比如大白菜PE、U盘启动盘制作工具等。将制作好的PE启动盘插入电脑USB口,重启电脑,进入PE系统。
2. 备份重要数据:在分区之前,一定要备份你的重要数据。分区过程中,所有数据都会被清除,所以务必要做好备份工作。
四、DiskGenius分区教程
1. 打开DiskGenius:在PE系统中,找到DiskGenius的图标,双击打开。
2. 选择硬盘:在DiskGenius界面中,找到你想要分区的硬盘,点击它。
3. 删除所有分区:右键点击硬盘,选择“删除所有分区”。注意,这里要选择硬盘本身,而不是硬盘中的某个分区。
4. 快速分区:点击菜单栏中的“快速分区”按钮,进入快速分区界面。
5. 设置分区数量和大小:在快速分区界面中,你可以设置你想要的分区数量和每个分区的大小。如果你不确定如何设置,可以参考以下建议:
- 系统分区:建议分配80GB左右的空间,用于安装操作系统和常用软件。
- 数据分区:根据你的需求分配空间,用于存放个人文件和数据。
- 恢复分区:建议分配10GB左右的空间,用于存放系统备份和恢复数据。
6. 保存更改:设置完成后,点击“确定”按钮,然后点击“保存更改”按钮。DiskGenius会自动为你进行分区操作。
五、分区后的注意事项
1. 格式化分区:分区完成后,你需要对每个分区进行格式化操作。在DiskGenius中,右键点击分区,选择“格式化”即可。
2. 安装操作系统:完成分区后,你可以将操作系统安装到系统分区中。
3. 数据恢复:如果你在分区过程中不小心删除了重要数据,可以使用DiskGenius的数据恢复功能进行恢复。
六、
通过以上教程,相信你已经学会了如何在PE系统中使用DiskGenius进行硬盘分区。分区是电脑使用过程中非常重要的一个环节,掌握这项技能,让你的电脑使用更加得心应手。赶快动手试试吧,相信你一定能成为电脑分区小达人!
相关推荐
教程资讯
教程资讯排行













