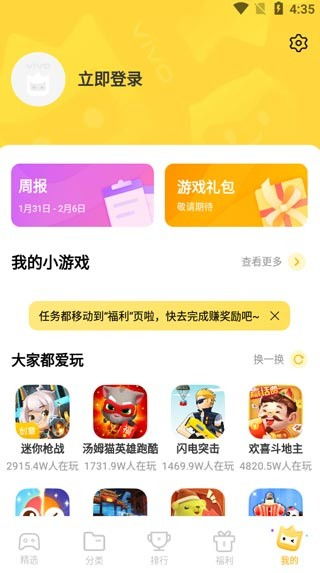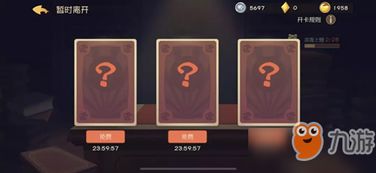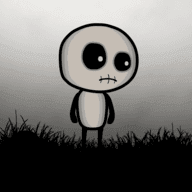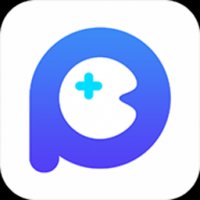pe u盘系统安装win7系统教程,操作步骤详解
时间:2025-01-22 来源:网络 人气:267
亲爱的电脑小白们,是不是觉得电脑系统出了点小状况,想自己动手解决,但又不知道从何下手?别担心,今天我要给你带来一个超级实用的教程——用U盘安装Win7系统!别小看这个小小的U盘,它可是能让你轻松解决电脑系统问题的神奇工具哦!
U盘PE系统安装Win7系统教程
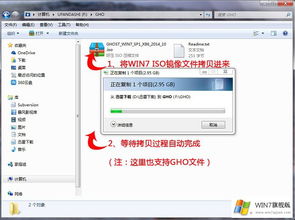
1. 准备工作

首先,你需要准备以下几样东西:
- 一个8G以上的U盘(最好是空的,以免重要数据丢失)
- 一份Win7系统的镜像文件(可以从官方网站下载,也可以在网上找到一些免费的镜像文件)
- 一台可以正常工作的电脑
2. 制作U盘PE启动盘

第一步,将U盘插入电脑,然后打开“PE制作工具”。选择“安装方式为U盘”,然后选择你的U盘,点击“立即安装进U盘”即可。
3. 设置电脑启动顺序
接下来,你需要设置电脑的启动顺序,让电脑从U盘启动。具体操作如下:
- 重启电脑,在开机画面出现时,按下启动快捷键(通常是F12、ESC或DEL键),进入启动菜单。
- 在启动菜单中,选择“U盘启动盘”,然后按回车键。
4. 进入PE系统
进入PE系统后,你会看到一个类似于Windows桌面的界面。在这个界面中,你可以看到很多工具和软件,其中就包括安装Win7系统的工具。
5. 安装Win7系统
接下来,按照以下步骤安装Win7系统:
- 双击“Windows安装器”。
- 选择“Windows vista/2008/2008 R2/7”。
- 单击“浏览”,选择你的Win7系统镜像文件。
- 选择安装的盘(通常是C盘),然后点击“执行”。
- 在弹出的窗口中选择Win7的版本(如旗舰版、专业版等)。
- 选择是否保留原系统内容和自动重启。
- 创建自己的用户名和PC名称。
- 设置密码和产品密钥(这一步可以跳过)。
- 设置时间和日期,根据工作环境来设置网络。
6. 安装完成
等待几分钟,Win7系统就会安装完成。安装完成后,你会看到系统部署和激活的界面。这个过程需要一些时间,请耐心等待。
7. 重启电脑
安装完成后,拔掉U盘,重启电脑。此时,你的电脑就会启动到Win7系统了。
注意事项
- 在制作U盘PE启动盘时,请确保备份好U盘中的数据,以免丢失。
- 在安装Win7系统时,请确保你的电脑满足Win7系统的最低配置要求。
- 如果你在安装过程中遇到任何问题,可以查阅相关资料或寻求专业人士的帮助。
通过以上教程,相信你已经学会了如何使用U盘安装Win7系统。这个方法简单易行,而且不需要任何专业知识,非常适合电脑小白们。希望这个教程能帮助你解决电脑系统问题,让你的电脑焕发新的活力!
教程资讯
教程资讯排行