
u店做系统,打造高效便捷的电商运营新体验
时间:2025-01-21 来源:网络 人气:
亲爱的电脑小白们,是不是觉得电脑系统出了点小状况,想自己动手解决却又无从下手?别担心,今天我要给你带来一个超级实用的技能——用U盘给电脑做系统!没错,就是那个小小的U盘,它不仅能存文件,还能拯救你的电脑系统哦!
U盘变身,变身启动盘
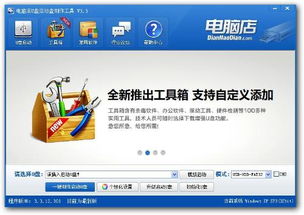
首先,你需要准备一个8GB以上的U盘,还有一款神奇的软件——电脑店U盘启动盘制作工具。别看它名字长,功能可强大了!
1. 下载软件:打开电脑店官网,找到“下载中心”,点击“立即下载”,下载电脑店U盘启动盘制作工具。
2. 安装软件:下载完成后,双击安装包,按照提示完成安装。
3. 制作启动盘:打开软件,插入U盘,软件会自动识别到U盘信息。点击“全新制作”,然后耐心等待,软件会自动完成制作过程。
BIOS设置,U盘启动
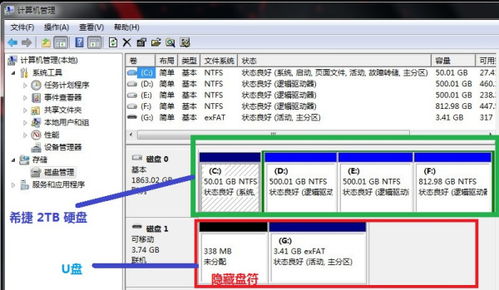
制作好启动盘后,接下来就是设置BIOS,让电脑知道从U盘启动。
1. 重启电脑:将U盘插入电脑,重启电脑。
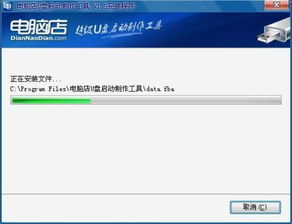
2. 进入BIOS:在开机过程中,按下BIOS设置快捷键(通常是F2、F12或Delete键),进入BIOS设置界面。
3. 设置启动顺序:在BIOS设置界面中,找到“启动顺序”或“Boot Order”选项,将U盘设置为第一启动项。
4. 保存设置:设置完成后,点击“保存并退出”,电脑会自动重启。
U盘启动,系统安装
重启电脑后,电脑会从U盘启动,进入电脑店winpe主菜单。接下来,就是安装系统啦!
1. 选择安装方式:在主菜单中,选择“电脑店一键装机”,然后选择安装方式(全新安装或升级安装)。
2. 选择系统镜像:找到之前下载好的系统镜像文件,选择要安装的系统版本。
3. 开始安装:选择安装路径(通常是C盘),然后点击“执行”开始安装。
4. 等待安装完成:耐心等待,系统会自动安装,直到安装完成。
系统安装,完成啦!
安装完成后,电脑会自动重启,进入新系统。恭喜你,你已经成功用U盘给电脑做了系统!
小贴士:注意事项
1. 备份重要数据:在制作启动盘和安装系统之前,一定要备份好电脑中的重要数据,以免丢失。
2. 选择合适的系统镜像:选择与电脑兼容的系统镜像,否则可能会导致系统无法正常安装。
3. 耐心等待:制作启动盘和安装系统需要一定的时间,请耐心等待。
:U盘做系统,轻松又简单
通过以上步骤,你就可以轻松用U盘给电脑做系统啦!是不是觉得很简单呢?其实,电脑系统维护并不难,只要掌握了正确的方法,你也可以成为电脑高手!
快来试试吧,用U盘给电脑做系统,让你的电脑焕然一新!
相关推荐
教程资讯
教程资讯排行













