
pe盘安装win7系统,快速升级
时间:2025-01-21 来源:网络 人气:
亲爱的电脑小白们,是不是觉得电脑系统出了点小状况,想给它来个“大变身”?别急,今天就来教你们怎么用PE盘安装Win7系统,让你的电脑焕然一新!
一、准备阶段:装备齐全,信心满满

1. U盘大作战:首先,你得准备一个8G或更大的U盘,这可是我们的“移动硬盘”,承载着Win7系统的全部精华。
2. PE工具箱:你需要一个PE工具箱,比如微PE工具箱,它可以帮助我们制作启动U盘。?
3. Win7系统下载:当然,别忘了下载一个Win7系统的ISO镜像文件,最好是官方的,这样更靠谱。
二、制作PE启动盘:打造你的“移动办公室”

1. 连接U盘:将U盘插入电脑,打开PE工具箱,选择“安装方式为U盘”。
2. 选择U盘:在弹出的窗口中,选择你的U盘,然后点击“立即安装进U盘”。
3. 格式化U盘:根据提示,格式化U盘,格式建议选择支持单文件大于4G的exFAT或NTFS格式。
4. 等待制作完成:耐心等待,直到提示制作成功,你的PE启动盘就大功告成了!
三、U盘启动设置:启动电脑的“魔法时刻”
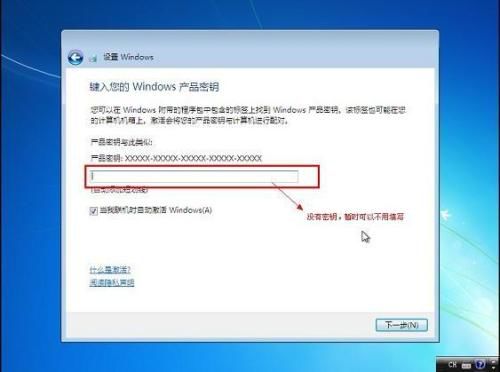
1. 重启电脑:将PE启动盘插入电脑,重启电脑。
2. 按启动热键:在电脑启动过程中,不停按F12、F11或Esc等启动快捷键,直到出现启动选择界面。
3. 选择U盘启动:在启动界面中,选择你的U盘启动盘,比如“Toshiba”、“Sandisk”或“Generic Flash Disk”。
4. 进入PE系统:选择后按回车键,进入PE系统,一个轻量级的操作系统环境就呈现在你面前了!
四、安装Win7系统:给你的电脑穿上新衣
1. 分区工具:如果需要重新分区,双击桌面上的“分区工具DiskGenius”,右键点击硬盘,选择“快速分区”。
2. 选择MBR分区表:默认是MBR分区表类型,如果你不确定,就保持默认设置。
3. 选择安装分区:进入PE系统后,打开“CGI备份还原”工具,选择要安装系统的分区,比如C盘。
4. 选择系统镜像文件:在弹出的窗口中,选择Win7的ISO镜像文件,点击“执行”。
5. 重启电脑:执行后,勾选“重启”,点击确定,等待电脑重启。
6. 安装Win7系统:重启后,按照Win7系统的安装提示进行操作,直到安装完成。
五、安装驱动程序:让你的电脑更完美
1. 自动安装驱动:Win7系统安装完成后,会自动安装一些基本驱动程序,让你的电脑能够正常运行。
2. 手动安装驱动:如果你需要安装一些特殊的驱动程序,可以到官方网站下载,然后手动安装。
六、:轻松掌握PE盘安装Win7系统
通过以上步骤,你就可以轻松地用PE盘安装Win7系统了。是不是很简单呢?快来试试吧,让你的电脑焕然一新,开启全新的电脑生活!
教程资讯
教程资讯排行












