
mac系统如何新建文件夹,步骤详解与快捷操作
时间:2025-01-21 来源:网络 人气:
亲爱的Mac用户们,你是否曾在寻找如何在你的Mac系统上新建文件夹的过程中感到一丝困惑?别担心,今天我要带你一起探索这个简单又实用的技能,让你的Mac使用体验更加顺畅!
一、桌面上的文件夹新生命
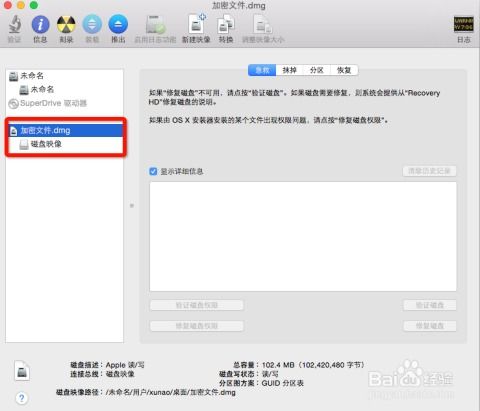
想象你的桌面就像一个空荡荡的舞台,等待着你来布置。那么,如何在这个舞台上搭建一个新文件夹的舞台呢?
1. 鼠标右键大法:将你的鼠标光标移动到桌面上的空白区域,然后轻轻一按鼠标右键(或者如果你是触摸板用户,就用两指轻触一下)。你会看到一个菜单跳了出来,就像变魔术一样!在这个菜单里,找到“新建文件夹”这个选项,轻轻一点,一个新文件夹就诞生了。
2. 快捷键的魔法:如果你喜欢用键盘上的快捷键,那么按下`Command + Shift + N`,你的Mac就会立刻在你的光标所在位置创建一个新的文件夹。是不是很神奇?
二、Finder中的文件夹乐园
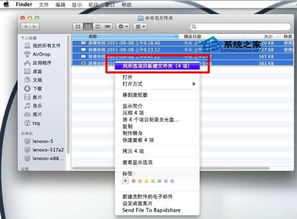
Finder就像是你的Mac的“大脑”,它知道你所有的文件和文件夹在哪里。那么,如何在Finder中新建一个文件夹呢?
1. 菜单栏的召唤:打开Finder,找到你想要创建新文件夹的位置。在菜单栏上,你会看到一个“文件”菜单。点击它,然后选择“新建文件夹”。简单吧?
2. 键盘的魔法:同样地,你也可以使用快捷键`Command + Shift + N`来创建一个新文件夹。是不是感觉Mac越来越懂你了?
三、终端的文件夹魔法

如果你是一个喜欢探索Mac深度的用户,那么终端可能是你的最爱。在终端中创建文件夹,就像是在电脑的“心脏”里操作。
1. 打开终端:在Finder中,找到“应用程序”文件夹,然后进入“实用工具”,最后点击“终端”。
2. 输入命令:在终端中,输入`mkdir 文件夹的名字`,然后按下回车键。比如,如果你想创建一个名为“我的照片”的文件夹,你就在终端中输入`mkdir 我的照片`。
3. 结束命令:输入完成后,按下回车键,你的新文件夹就会出现在指定的位置。
四、拖拽的文件夹魔法
有时候,简单就是最好的。你只需要找到你想要放置新文件夹的位置,然后从Finder中拖拽一个现有的文件夹到这个位置,松开鼠标,一个新的文件夹就诞生了。
五、重命名,让文件夹更有个性
创建了一个新文件夹后,你可能还想给它起一个更有个性的名字。
1. 点击文件夹:选中你想要重命名的文件夹,然后点击一下文件夹的名称。
2. 等待编辑状态:稍等片刻,你会看到文件夹的名称变成了可编辑状态。
3. 输入新名字:现在,你可以输入你想要的新名字,然后按下回车键。
通过以上这些方法,你可以在Mac系统上轻松地新建文件夹,让你的文件管理变得更加有序。记住,掌握这些技巧,让你的Mac使用更加得心应手!
相关推荐
教程资讯
教程资讯排行













![短信 [][][] 宝](/uploads/allimg/20251028/9-25102P33I9221.jpg)