
ubuntu恢复系统,Ubuntu系统恢复概述
时间:2025-01-21 来源:网络 人气:
亲爱的Ubuntu用户们,你是否曾遇到过系统崩溃的尴尬时刻?别担心,今天我要带你一起探索Ubuntu系统恢复的奥秘,让你轻松应对各种系统故障,重拾电脑的活力!
一、遭遇系统崩溃,别慌张

想象你正在用Ubuntu系统处理重要工作,突然屏幕一黑,系统崩溃了!别急,这时候你需要冷静下来,按照以下步骤进行恢复。
1. 使用LiveCD修复grub引导程序
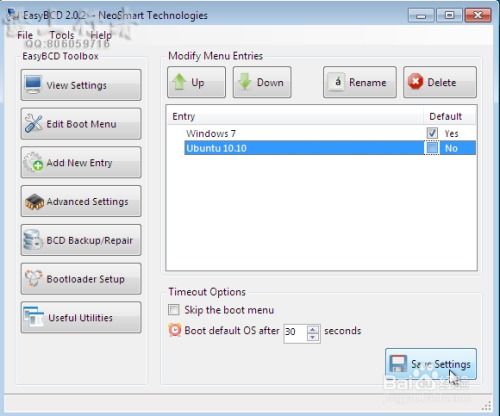
首先,你需要一张Ubuntu LiveCD。将LiveCD插入电脑,重启后按住Shift键进入GRUB引导界面。在菜单中选择“高级选项”,然后选择“恢复模式”。进入恢复模式后,选择“修复grub引导程序”,等待修复完成即可。
2. 备份文件还原系统
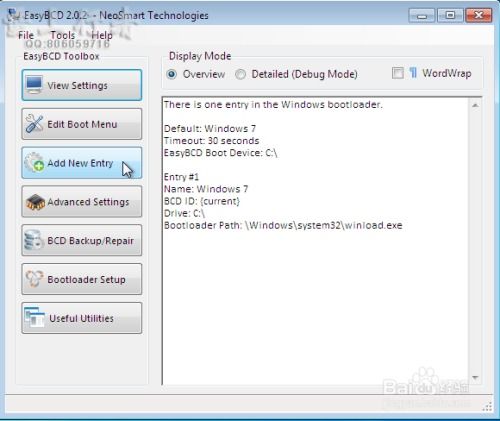
如果你之前对Ubuntu进行了备份,那么现在就可以派上用场了。在LiveCD环境下,找到备份文件所在位置,将其还原到正确的位置。记得在还原前确认备份文件是否完整、可用哦!
3. 使用fsck命令修复硬盘错误
有时候,系统崩溃的原因是硬盘错误。这时,你可以使用fsck命令来修复。在终端中输入`sudofsck /dev/sda`(sda为你的硬盘名称),然后按照提示进行操作。
4. 升级或降级内核版本
内核版本也会影响系统的稳定性和兼容性。如果你觉得当前内核版本有问题,可以尝试升级或降级。在终端中输入`sudo apt-get install linux-image-xxx`(xxx为你需要安装的内核版本号),如果需要降级,则输入`sudo apt-get install linux-image-xxx`。
二、恢复出厂设置,重拾电脑活力
有时候,系统问题复杂到无法修复,这时候恢复出厂设置是个不错的选择。
1. 备份重要数据
在进行恢复出厂设置之前,一定要备份重要数据。恢复出厂设置会清空所有数据和文件,所以务必做好备份工作。
2. 制作启动盘
制作启动盘是恢复出厂设置的必要步骤。你可以使用Rufus软件来制作启动盘,具体步骤如下:
1. 下载并安装Rufus软件;
2. 插入U盘,并打开Rufus软件;
3. 在Rufus软件中选择正确的U盘;
4. 在启动选择”中选择Ubuntu系统的ISO文件;
5. 点击“开始”按钮,等待制作完成。
3. 进入BIOS设置
在制作好启动盘之后,我们需要进入BIOS设置来将电脑的启动方式改为U盘启动。具体步骤如下:
1. 重启电脑,并按下相应的快捷键进入BIOS设置界面(不同品牌电脑进入BIOS设置的快捷键有所不同,一般为F2、F10、Del等);
2. 进入BIOS设置后,在“Boot”选项卡中将U盘启动设备排在第一位;
3. 保存更改并退出BIOS设置。
4. 进行系统恢复
在完成以上步骤后,我们就可以开始进行Ubuntu系统恢复出厂设置了。具体步骤如下:
1. 插入制作好的Ubuntu启动盘,并重启电脑;
2. 在开机时按下相应的快捷键进入GRUB引导界面;
3. 选择“安装Ubuntu”选项,然后按照提示进行安装;
4. 安装完成后,根据需求设置系统,包括语言、时区、网络等;
5. 安装所需的软件,可以使用Ubuntu软件中心或命令行进行安装;
6. 恢复数据,将备份好的数据恢复到新系统中。
三、clonezilla,高效简单的系统恢复工具
clonezilla是一款高效、简单的系统恢复工具,可以帮助你轻松恢复Ubuntu系统。
1. 准备工作
在使用clonezilla恢复Ubuntu之前,需要先准备好以下材料:
1. 一张可启动的clonezillaU盘;
2. 一份完好无损的Ubuntu镜像文件;
3. 一份包含所有个人数据的备份文件。
2. 创建clonezillaU盘
首先,从clonezilla官网下载最新版本的clonezilla,然后将其写入U盘中。具体操作方法如下:
1. 在官网上找到下载链接,并下载相应版本的ISO镜像文件;
2. 将U盘插入电脑,打开磁盘管理器;
3. 格式化U盘为FAT32格式,并标记为可引导;
4. 使用UNetbootin等软件,将下载好的ISO镜像文件写入U盘中。
3. 备份个人数据
在进行系统恢复之前,务必要对所有个人数据进行备份。可以使用rsync等工具对数据进行备份,也可以将数据拷贝至外部硬盘或云存储中。备份完成后,确保备份文件的完好无损。
4. 使用clonezilla恢复系统
在进行系统恢复之前,需要先进入BIOS设置,将启动项设置为U盘。然后按照以下步骤进行操作:
1. 插入制作好的clonezillaU
教程资讯
教程资讯排行













