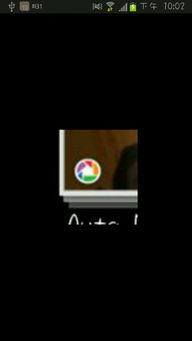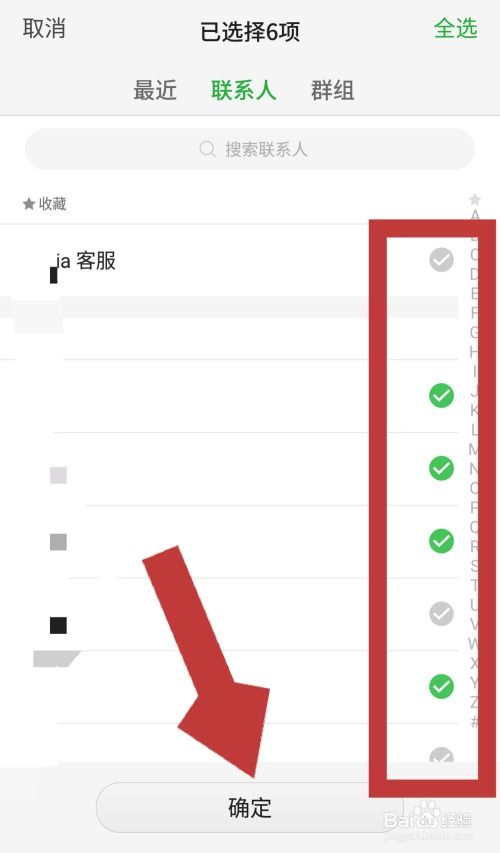u盘安装window7系统,小白也能轻松上手的详细教程
时间:2025-01-21 来源:网络 人气:
亲爱的电脑小白们,是不是觉得电脑系统出了问题,想重装Windows 7系统,但又不知道怎么操作?别担心,今天我就要手把手教你如何用U盘安装Windows 7系统,让你轻松成为电脑高手!
一、准备工作

1. U盘:找一个8GB以上的U盘,最好是全新的,这样不会影响系统安装。
2. Windows 7系统镜像:去微软官网下载Windows 7的ISO镜像文件,或者在网上找一些免费的Windows 7镜像。
3. 制作启动U盘的工具:下载一个制作启动U盘的工具,比如大白菜U盘启动盘制作工具。
二、制作启动U盘
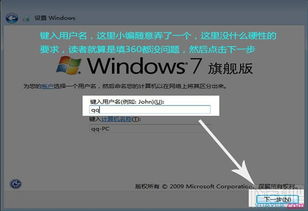
1. 插入U盘:将U盘插入电脑的USB接口。

2. 打开制作工具:打开下载好的制作启动U盘的工具。
3. 选择U盘:在工具界面中,选择你的U盘。
4. 选择镜像文件:找到下载好的Windows 7镜像文件,点击“打开”。
5. 开始制作:点击“制作启动U盘”按钮,等待制作完成。
三、设置电脑启动顺序
1. 重启电脑:将制作好的启动U盘插入电脑,然后重启电脑。
2. 进入BIOS:在电脑启动过程中,按下BIOS快捷键(通常是F2、F10、F12等),进入BIOS设置界面。
3. 设置启动顺序:在BIOS设置界面中,找到“Boot”选项,将U盘设置为第一启动设备。
4. 保存设置:设置完成后,按F10保存设置,然后重启电脑。
四、安装Windows 7系统
1. 进入安装界面:电脑重启后,会自动进入Windows 7安装界面。
2. 选择安装语言:选择你的国家/地区和语言,然后点击“下一步”。
3. 选择安装类型:选择“自定义(高级)”安装类型。
4. 选择安装分区:选择要安装Windows 7的分区,然后点击“下一步”。
5. 格式化分区:选择“格式化”选项,然后点击“下一步”。
6. 开始安装:等待Windows 7系统安装完成。
五、安装驱动和软件
1. 安装驱动:安装完成后,需要安装一些必要的驱动程序,比如显卡驱动、网卡驱动等。
2. 安装软件:安装一些常用的软件,比如办公软件、浏览器等。
六、注意事项
1. 备份重要数据:在安装Windows 7系统之前,一定要备份重要数据,以免丢失。
2. 选择正确的分区:在选择安装分区时,一定要选择正确的分区,否则可能会覆盖重要数据。
3. 耐心等待:安装Windows 7系统需要一定的时间,请耐心等待。
通过以上步骤,你就可以轻松地用U盘安装Windows 7系统了。希望这篇文章能帮助你解决电脑系统问题,让你成为电脑高手!
相关推荐
教程资讯
教程资讯排行