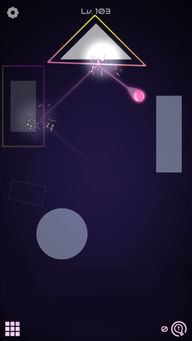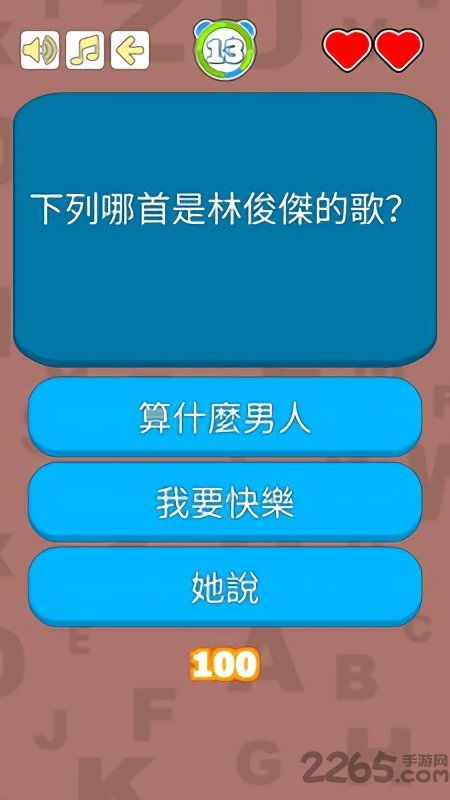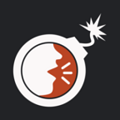ThinkPad x220系统恢复,轻松恢复出厂设置指南
时间:2025-01-21 来源:网络 人气:
亲爱的电脑小白们,今天我要和你聊聊一个超级实用的技能——ThinkPad x220系统恢复!是不是觉得电脑突然罢工,心情也跟着糟糕?别担心,跟着我一步步来,让你的小宝贝重新焕发生机!
一、系统恢复的必要性

首先,你得明白,为什么系统恢复这么重要。想象你的电脑就像一辆汽车,而系统就是它的引擎。如果引擎出了问题,汽车还能跑得动吗?所以,当你的电脑出现问题时,系统恢复就是给它换一个健康的“引擎”。
二、恢复方法大揭秘
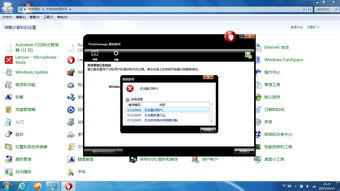
那么,怎么恢复呢?这里有两种方法,一种是使用U盘,另一种是利用ThinkPad自带的一键恢复功能。
1. 使用U盘恢复

制作U盘启动盘:首先,你需要一个空的U盘,然后下载一个制作启动盘的工具,比如土豆U盘PE启动盘制作工具。安装后,按照提示制作启动盘。
设置BIOS启动顺序:将制作好的U盘插入电脑,开机时按F12进入BIOS设置,将启动顺序设置为U盘启动。
进入PE系统:重启电脑,选择U盘启动,进入PE系统。
选择恢复方式:在PE系统中,选择GHOST镜像文件,按照提示进行恢复。
2. 利用一键恢复功能
进入恢复菜单:开机时,当出现ThinkPad logo时,按F11键进入恢复菜单。
选择恢复方式:在恢复菜单中,选择“恢复系统”或“系统恢复”选项。
确认恢复:根据提示,选择恢复方式,比如保留文件或删除所有内容,然后确认恢复。
三、注意事项
备份重要数据:在进行系统恢复之前,一定要备份重要数据,以免丢失。
选择合适的恢复方式:根据你的需求,选择合适的恢复方式,比如保留文件或删除所有内容。
耐心等待:系统恢复可能需要一段时间,请耐心等待。
四、常见问题解答
Q:系统恢复会删除我的文件吗?
A:不会,如果你选择保留文件,系统恢复只会恢复系统,不会删除你的文件。
Q:系统恢复后,我的电脑会变慢吗?
A:不会,系统恢复后,你的电脑会像新的一样,运行速度不会变慢。
Q:如果恢复失败怎么办?
A:如果恢复失败,你可以尝试重新制作启动盘,或者联系售后服务。
五、
通过以上方法,你就可以轻松地恢复ThinkPad x220的系统了。记住,备份重要数据,选择合适的恢复方式,耐心等待,你的电脑一定会焕然一新!希望这篇文章能帮到你,如果你还有其他问题,欢迎在评论区留言哦!
教程资讯
教程资讯排行