
surface如何u盘启动不了系统安装,Surface U盘启动系统安装疑难解答与解决步骤
时间:2025-01-21 来源:网络 人气:
亲爱的Surface用户们,你是否曾遇到过这样的烦恼:明明按照教程一步一步来,却怎么也用U盘启动不了系统安装呢?别急,今天就来给你揭秘这个难题,让你轻松解决!
一、U盘制作问题:你的U盘合格吗?

首先,我们要检查一下U盘制作的问题。如果U盘制作不正确,那可就麻烦了。那么,如何判断U盘是否合格呢?
1. 制作工具:选择一款可靠的制作工具,比如Rufus、Win32DiskImager等。这些工具可以帮助你轻松制作启动U盘。
2. 分区表和文件系统:一般情况下,使用MBR分区表和FAT32文件系统就可以了。当然,你也可以根据自己的需求选择其他分区表和文件系统。
3. U盘质量:如果U盘本身存在问题,比如损坏、读写速度过慢等,也会导致无法用U盘启动。这时,你可以尝试使用其他U盘,或者对U盘进行检测修复。
二、BIOS设置问题:你的BIOS设置正确吗?
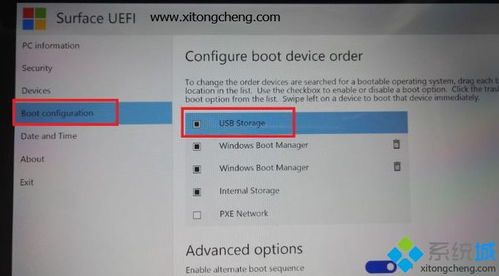
接下来,我们要检查一下BIOS设置。如果BIOS设置不正确,就无法正常启动。那么,如何设置BIOS呢?
1. 进入BIOS:将Surface设备关机,然后按住电源键和音量下键一起,来进入Surface的UEFI固件设置菜单。
2. 设置启动选项:在菜单中,将U盘作为启动选项放在最前面,并将安全启动和设备加速启动等选项禁用掉。
3. 不同型号的Surface可能有不同的BIOS设置流程,需要根据具体情况进行调整。
三、U盘问题:你的U盘真的没问题吗?

如果U盘和制作、BIOS设置都没有问题,仍无法通过U盘启动Surface,那么可能存在U盘本身的问题。这时,你可以尝试以下方法:
1. 使用其他U盘:尝试使用其他U盘,看看是否能够成功启动。
2. 检测U盘:可以通过Windows自带的磁盘检测工具或第三方的U盘检测工具来检测U盘的健康状态。如果U盘有问题,可以尝试修复、格式化或更换U盘。
四、Surface硬件问题:你的Surface真的没问题吗?
如果以上问题都排除了,仍无法通过U盘启动Surface,那么可能存在Surface硬件问题。这时,你可能需要联系专业的维修人员进行检查和维修。
五、其他注意事项
1. 确保你的Surface设备是Windows 10正版激活的状态。如果系统不是正版激活,那么可能无法通过U盘启动。
2. 下载Windows 10系统下载工具。你可以从微软官网下载Windows 10系统下载工具,创建U盘安装工具。
3. 选择合适的U盘。Surface平板和Surface 2平板需要至少8GB的U盘,Surface 3平板和Surface Pro系列至少需要16GB的U盘。
4. 制作U盘恢复驱动。你可以按照以下步骤制作U盘恢复驱动:
- 从桌面打开文件资源管理器。
- 点击并按住(或右键单击)U盘,选择“格式化”。
- 在“文件系统”下拉菜单中选择“FAT32”。
- 点击“开始”按钮,格式化U盘。
5. 选择合适的启动顺序。在BIOS设置中,将U盘设置为第一启动顺序。
6. 使用快捷键进入PE系统。在PE系统主菜单界面,选择【02】u启动win8pe标准版(新机器)并回车。
7. 选择系统镜像。在PE装机工具中,选择win10系统镜像,并选择c盘做系统盘。
8. 开始安装系统。点击“确定”按钮,开始安装系统。
9. 安装完成后,进行系统设置。安装完成后,你可以进行系统的相关设置了,之后便可使用win10系统。
10. 安装驱动。如果需要安装驱动,可以从微软官网下载Surface Pro 3的驱动。
11. 备份重要数据。在重装系统之前,请确保备份重要数据,以免数据丢失。
12. 注意安全。在重装系统过程中,请注意安全,避免误操作导致数据丢失。
通过以上方法,相信你一定能够轻松解决Surface无法通过U盘启动系统安装的问题。祝你好运!
相关推荐
教程资讯
教程资讯排行













