
u盘安装win10你的电脑系统,详细步骤与注意事项
时间:2025-01-21 来源:网络 人气:
亲爱的电脑小伙伴,你是不是也遇到了系统崩溃的尴尬时刻?别担心,今天我要给你带来一个超级实用的技能——用U盘安装Win10系统!没错,就是那个小小的U盘,它可是能让你重获电脑新生的神奇法宝哦!
U盘变身启动盘
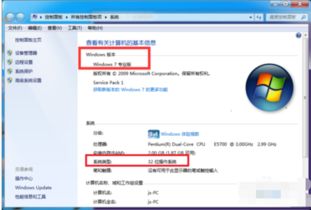
首先,你得准备一个U盘,最好是8GB以上的,这样空间足够大,可以存放更多的系统文件。下载一个U盘启动盘制作工具,比如大白菜装机版、老毛桃等,这些都是非常受欢迎的选择。接下来,按照以下步骤操作:
1. 插入U盘:将U盘插入电脑的USB接口,注意备份U盘中的重要文件,因为接下来的操作会格式化U盘。
2. 运行软件:打开下载好的装机版软件,选择U盘作为制作启动盘的设备。
3. 选择镜像文件:找到你下载的Win10系统镜像文件(ISO格式),点击“浏览”选择它。
4. 开始制作:点击“一键制作启动U盘”按钮,耐心等待软件完成制作过程。
BIOS设置启动顺序
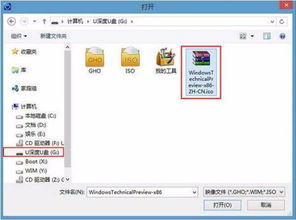
U盘启动盘制作完成后,接下来就是设置电脑的BIOS,让电脑知道要从U盘启动。具体步骤如下:
1. 重启电脑:将U盘插入电脑,然后重启电脑。
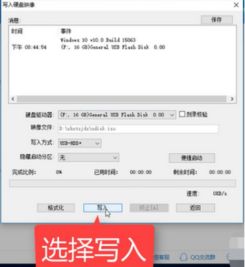
2. 进入BIOS:在开机时按下特定的键进入BIOS设置,常见的键有F2、F10、DEL等,具体取决于你的电脑型号。
3. 设置启动顺序:在BIOS设置中找到“Boot”或“Boot Order”选项,将U盘设置为第一启动设备。
4. 保存设置:完成设置后,按下F10键保存设置,并重启电脑。
启动U盘,安装Win10
电脑重启后,按照以下步骤安装Win10系统:
1. 选择U盘启动:在开机画面出现时,按下相应的键(通常是F12或Esc)进入启动菜单,选择U盘启动。
2. 选择安装类型:进入Win10安装界面后,选择“自定义:仅安装Windows(高级)”。
3. 分区选择:在分区选择界面,选择一个磁盘分区作为安装Win10的系统盘,然后点击“下一步”。
4. 开始安装:点击“下一步”开始安装过程,耐心等待。
安装完成,大功告成
安装完成后,电脑会自动重启,进入Win10系统。这时候,你的电脑就焕然一新了,所有的系统问题都得到了解决。是不是觉得超级简单呢?
注意事项
1. 备份重要文件:在制作启动U盘和安装系统之前,一定要备份电脑中的重要文件,以免丢失。
2. 选择合适的U盘:U盘的读写速度会影响安装速度,建议选择读写速度较快的U盘。
3. 了解电脑型号:不同电脑的BIOS设置可能有所不同,建议在进入BIOS之前查阅电脑的说明书或官方网站。
亲爱的电脑小伙伴,现在你掌握了用U盘安装Win10系统的技能,是不是觉得自己的电脑又焕发了青春呢?快来试试吧,让你的电脑重获新生,继续陪伴你度过美好的时光吧!
教程资讯
教程资讯排行













