
mac怎么删除老系统,释放磁盘空间
时间:2025-01-21 来源:网络 人气:
亲爱的Mac用户们,你是否曾在你的Mac电脑上安装过多个操作系统,却因为种种原因想要删除那个不再使用的“老系统”呢?别担心,今天就来手把手教你如何轻松删除Mac上的老系统,让你的Mac焕然一新!
一、双系统切换,开启新篇章
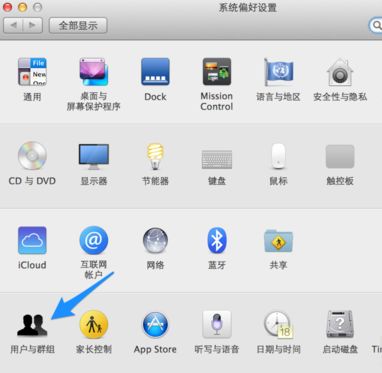
想象你的Mac电脑就像一个魔法盒子,里面装着两个不同的世界——MacOS和Windows。现在,你想要把其中一个世界给“搬”出去,让剩下的世界更加宽敞明亮。那么,如何开始这场“搬家”大行动呢?
二、Boot Camp助理,你的小助手
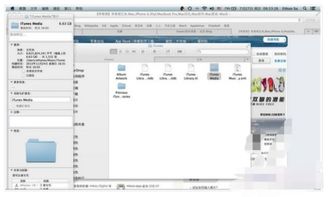
首先,你得找到这个神奇的“搬家”工具——Boot Camp助理。它就像你的小助手,帮你轻松完成这项任务。
1. 重启Mac:把你的Mac电脑关机,然后重新启动。
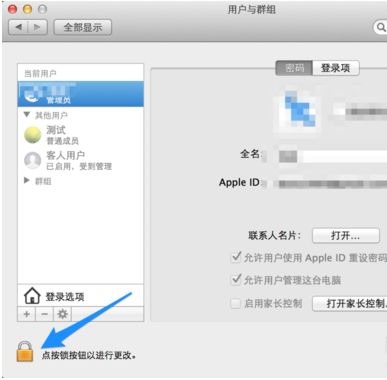
2. 按住Option键:在启动过程中,按住Option键,直到出现启动磁盘选择菜单。
3. 选择Macintosh HD:在菜单中,选择安装有MacOS的磁盘(通常是Macintosh HD),然后按Enter键进入系统。
4. 打开Boot Camp助理:在Launchpad中找到“其他”文件夹,点击进入,然后找到Boot Camp助理图标,双击打开。
三、移除Windows,轻松三步走
现在,你已经打开了Boot Camp助理,接下来就是正式开始“搬家”了。
1. 点击“继续”:在Boot Camp助理的欢迎界面,点击“继续”按钮。
2. 选择“移除Windows”:在接下来的界面中,勾选“移除Windows 7或更高版本”选项,然后再次点击“继续”。
3. 点击“恢复”:此时,你会看到删除Windows分区后硬盘空间的总大小。确认无误后,点击“恢复”按钮。
四、输入密码,确认删除
1. 输入管理员密码:在弹出的对话框中,输入你的管理员密码,然后点击“好”。
2. 等待删除完成:系统会开始删除Windows分区,这个过程可能需要一些时间,请耐心等待。
五、大功告成,Mac焕然一新
当系统提示“分区已移除”时,恭喜你,你已经成功删除了Mac上的Windows系统!现在,你的Mac电脑又回到了单系统时代,更加清爽、高效。
六、注意事项
1. 备份重要文件:在删除Windows系统之前,请务必备份所有重要文件,以免丢失。
2. 谨慎操作:在删除系统时,请确保你已经了解相关操作,以免造成不必要的麻烦。
3. 享受新系统:删除旧系统后,你的Mac电脑将焕然一新,运行更加流畅。
亲爱的Mac用户们,现在你已经掌握了删除Mac上老系统的方法,是不是觉得轻松多了呢?快来试试吧,让你的Mac电脑焕发出新的活力!
相关推荐
教程资讯
教程资讯排行













