
t440 安装系统,Win7、Win10及多系统切换攻略
时间:2025-01-21 来源:网络 人气:
亲爱的电脑小白们,今天我要和你聊聊一个超级实用的技能——给联想ThinkPad T440安装系统!别看它名字长,其实操作起来超级简单,就像玩儿游戏一样轻松。快来跟我一起探索这个神奇的电脑世界吧!
一、T440的“变身术”:从Win8到Win7

你知道吗,T440原本搭载的是Windows 8系统,但很多小伙伴更喜欢Windows 7的稳定性和熟悉感。那么,如何将T440从Win8“变身”成Win7呢?别急,我来告诉你!
1. 修改BIOS设置:首先,在开机过程中按下F1键进入BIOS界面。找到“Security”菜单,将“Secure Boot”选项修改为“Disabled”。接着,进入“Startup”菜单,将“UEFI/Legacy Boot”选项设置为“Both”,并将“UEFI/Legacy Boot Priority”设置为“UEFI First”。这样设置后,你的T440就可以顺利安装Win7系统啦!
2. 制作启动盘:接下来,你需要制作一个启动盘。首先,下载一个系统安装镜像文件(如Win7 ISO文件),然后将其刻录到一张空白光盘或U盘中。制作启动盘的方法有很多,这里推荐使用“电脑店U盘启动盘制作工具”进行制作。
3. 安装系统:将制作好的启动盘插入T440的USB接口,重启电脑。在启动过程中,按下F12键选择从U盘启动。进入系统安装界面后,按照提示进行操作,即可完成Win7系统的安装。
二、T440的“重生术”:从GPT到MBR

你知道吗,T440的硬盘格式是GPT,而Win7系统需要MBR格式。所以,在安装Win7之前,我们需要将硬盘格式从GPT转换为MBR。
1. 制作启动U盘:首先,下载一个名为“DiskGenius”的分区工具。将DiskGenius安装到电脑上,并制作一个启动U盘。
2. 转换硬盘格式:将制作好的启动U盘插入T440的USB接口,重启电脑。在启动过程中,按下F12键选择从U盘启动。进入DiskGenius后,选中需要转换格式的硬盘,然后点击“工具”菜单,选择“转换分区表”。在弹出的对话框中,选择“MBR分区表”,然后点击“确定”即可完成转换。
3. 安装系统:转换完成后,按照上一节的方法安装Win7系统。
三、T440的“双系统”之旅
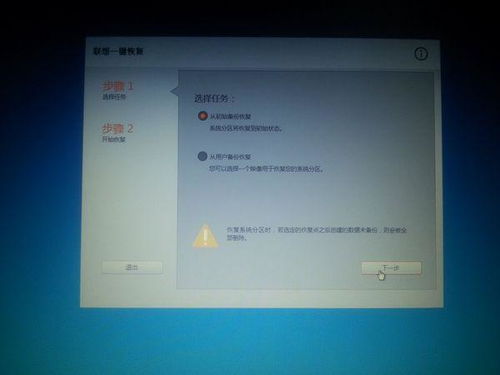
如果你既喜欢Windows系统,又想尝试Linux系统,那么T440的“双系统”之旅绝对不容错过!
1. 划分硬盘分区:首先,在Windows系统中,将硬盘划分出一个空闲分区,大小约为60GB。
2. 制作启动U盘:下载Ubuntu 16.04 LTS的ISO文件,并刻录到U盘中。
3. 安装Ubuntu系统:重启电脑,在启动过程中按下F2键进入BIOS,将启动顺序设置为从U盘启动。按照提示安装Ubuntu系统。
4. 切换系统:安装完成后,重启电脑。在启动过程中,按下F1键进入BIOS,将启动顺序设置为从硬盘启动。这样,你就可以在Windows和Ubuntu系统之间自由切换啦!
四、T440的“急救术”:系统还原
如果你的T440系统出现问题,可以使用系统还原功能将其恢复到之前的状态。
1. 备份系统:在系统正常时,使用备份软件将系统备份到U盘或移动硬盘上。
2. 还原系统:将备份的文件复制到T440的硬盘上,然后重启电脑。在启动过程中,按下F12键选择从U盘启动。进入备份软件后,按照提示还原系统。
五、T440的“升级术”:安装固态硬盘
如果你想让T440的运行速度更快,可以尝试安装固态硬盘。
1. 购买固态硬盘:根据你的需求,选择一款合适的固态硬盘。
2. 备份系统:在安装固态硬盘之前,先备份系统。
3. 安装固态硬盘:打开T440的底盖,将固态硬盘插入硬盘槽中,并连接电源线。
4. 分区和格式化:使用DiskGenius等分区工具对固态硬盘进行分区和格式化。
5. 安装系统:将系统安装到固态硬盘上,即可享受更快的运行速度。
怎么样,看完这篇文章,你有没有觉得安装系统其实很简单呢?快来试试吧,相信你一定可以成功!祝你在电脑的世界里畅游无阻!
相关推荐
教程资讯
教程资讯排行













