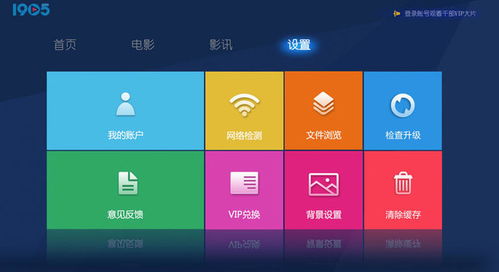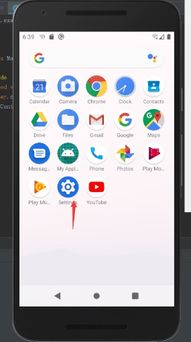mac系统的ps,全面解析进程管理技巧
时间:2025-01-21 来源:网络 人气:
亲爱的电脑迷们,你是否曾为在Mac系统上使用Photoshop(简称PS)而感到一丝困扰?别担心,今天我要带你深入探索Mac系统的PS使用技巧,让你轻松驾驭这款强大的图像处理工具!
一、Mac系统PS界面初探
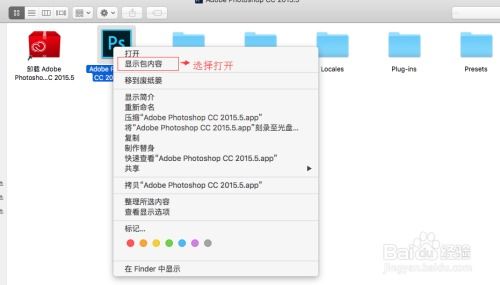
首先,让我们来认识一下Mac系统上的Photoshop界面。打开PS,你会看到一个熟悉的界面,包括菜单栏、工具箱、面板和画布。与Windows系统相比,Mac系统的PS界面在布局上略有不同,但功能上并无太大差异。
二、快捷键大揭秘

在Mac系统上使用PS,掌握一些快捷键能让你工作效率大大提升。以下是一些常用的快捷键:
- Ctrl+C:复制
- Ctrl+V:粘贴
- Ctrl+X:剪切
- Ctrl+Z:撤销
- Ctrl+Y:重做
- Ctrl+S:保存
- Ctrl+T:自由变换
- Ctrl+Shift+N:新建文件
- Ctrl+O:打开文件
- Ctrl+P:打印
这些快捷键在Mac系统上同样适用,只需将Ctrl替换为Command(?)即可。
三、自定义工作区
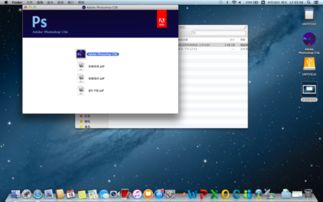
Mac系统的PS支持自定义工作区,你可以根据自己的需求调整界面布局。以下是如何自定义工作区的步骤:
1. 点击菜单栏中的“窗口”>“工作区”>“新建工作区”。
2. 在弹出的对话框中,输入工作区名称,并选择相应的布局。
3. 点击“创建”按钮,即可保存自定义工作区。
这样,下次打开PS时,你就可以直接切换到自定义的工作区,提高工作效率。
四、图层与蒙版
图层和蒙版是PS中非常重要的概念。在Mac系统上,你可以通过以下方法操作图层和蒙版:
- 创建新图层:点击菜单栏中的“图层”>“新建”>“图层”。
- 选择图层:在图层面板中,点击相应的图层即可。
- 链接图层:选中多个图层,右键点击选择“链接图层”。
- 添加蒙版:在图层上右键点击,选择“添加图层蒙版”。
通过合理运用图层和蒙版,你可以轻松实现图像的合成、调整和修饰。
五、色彩调整与滤镜
色彩调整和滤镜是PS中极具创意的功能。以下是一些常用的色彩调整和滤镜技巧:
- 色彩调整:点击菜单栏中的“图像”>“调整”,选择相应的调整工具,如亮度/对比度、色彩平衡等。
- 滤镜:点击菜单栏中的“滤镜”,选择相应的滤镜效果,如模糊、锐化、艺术效果等。
通过调整色彩和运用滤镜,你可以让你的作品更具视觉冲击力。
六、插件与扩展
Mac系统的PS支持插件和扩展,这些第三方工具可以丰富你的PS功能。以下是一些常用的插件和扩展:
- Camera Raw:用于处理RAW格式照片。
- Nik Collection:包含多种专业滤镜和效果。
- Color Efex Pro:提供丰富的色彩调整和特效。
安装插件和扩展后,你可以在PS菜单栏中找到相应的功能。
Mac系统的PS使用技巧其实并不复杂。只要掌握了以上这些技巧,相信你一定能在Mac系统上轻松驾驭Photoshop,创作出令人惊叹的作品!快来试试吧,让你的创意在Mac系统上绽放!
相关推荐
教程资讯
教程资讯排行