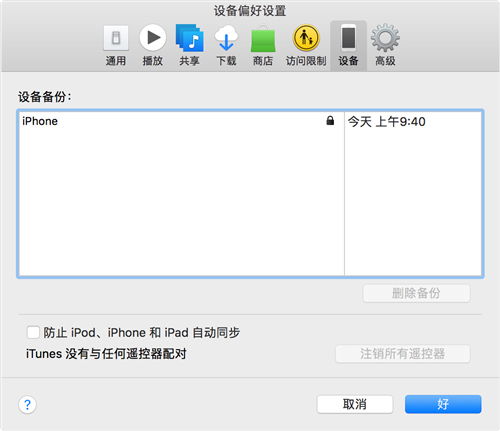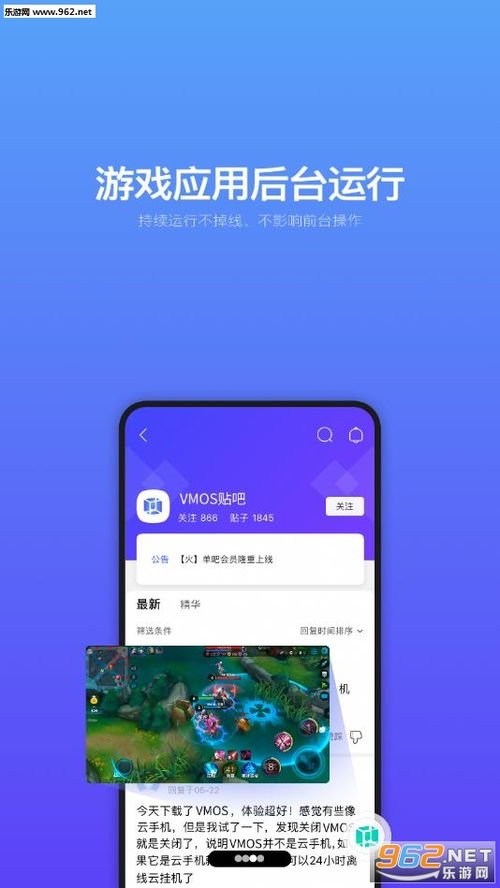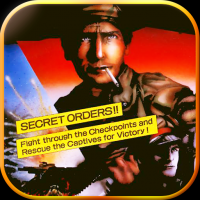mac系统怎么设置桌面图标大小,Mac系统轻松调整桌面图标大小指南
时间:2025-01-20 来源:网络 人气:
亲爱的Mac用户们,你是否曾为桌面图标的大小烦恼过?是不是觉得图标太大影响美观,太小又看不清楚?别急,今天就来手把手教你如何轻松调整Mac系统中的桌面图标大小,让你的桌面焕然一新!
一、桌面图标大小调整的奥秘

你知道吗,Mac系统中的桌面图标大小其实是可以根据你的需求进行调整的。这就像给桌面穿上一件合身的衣服,既美观又实用。
二、调整桌面图标大小的步骤

1. 右键点击空白区域:首先,将你的鼠标光标移至桌面空白区域,然后右键点击。你会看到一个菜单弹出。
2. 选择“查看显示选项”:在弹出的菜单中,找到并点击“查看显示选项”。这时,一个设置窗口会出现在你的屏幕上。
3. 调整图标大小:在设置窗口中,你会看到一个名为“图标大小”的选项。点击它,然后左右滑动滑块,直到找到你满意的大小为止。
4. 关闭设置窗口:调整完成后,点击窗口左上角的圆形按钮,关闭设置窗口。这时,你的桌面图标大小就会按照你设置的大小显示。
三、小技巧:快速调整图标大小

如果你不想通过设置窗口来调整图标大小,还有一个更快捷的方法。只需按住键盘上的“Command”键,然后滚动鼠标滚轮即可。向上滚动,图标变大;向下滚动,图标变小。是不是很神奇?
四、桌面图标整理,让桌面更整洁
除了调整图标大小,你还可以对桌面图标进行整理,让桌面看起来更整洁。
1. 自动排列图标:在“查看显示选项”窗口中,你可以选择“自动排列图标”。这样,系统会自动将图标按照类型和名称进行排列。
2. 按名称排列:如果你想要按照名称来排列图标,可以在“查看显示选项”窗口中选择“按名称排列”。
3. 自定义排列方式:你还可以根据自己的喜好,自定义图标的排列方式。只需将鼠标光标移至图标上,然后按住鼠标左键,拖动图标到你想放置的位置即可。
五、
通过以上方法,你就可以轻松调整Mac系统中的桌面图标大小,让你的桌面焕然一新。同时,对桌面图标进行整理,让你的电脑使用体验更加愉悦。快来试试吧,让你的Mac桌面变得更加个性化!
相关推荐
教程资讯
教程资讯排行