
ubuntu操作系统安装教程,从准备到完成的一站式教程
时间:2025-01-20 来源:网络 人气:
亲爱的电脑小白们,你是否对那神秘的Linux操作系统——Ubuntu心生向往?想要体验一下它那简洁、高效、安全的魅力?别急,今天我就要手把手教你如何将Ubuntu操作系统安装到你的电脑上,让你轻松入门,成为Linux小达人!
一、下载Ubuntu镜像文件
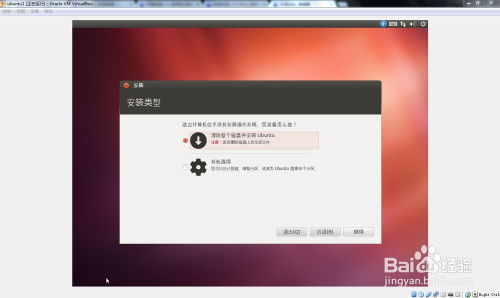
首先,你得从Ubuntu的官方网站(https://www.ubuntu.com/download)下载一个适合你电脑的Ubuntu镜像文件。这里有几个版本供你选择:
- 桌面版(Desktop Edition):适合普通用户,拥有丰富的软件和友好的界面。
- 服务器版(Server Edition):适合服务器部署,轻量级且性能强大。
- 上网本版(Netbook Remix):专为上网本设计的版本。
根据你的需求,选择合适的版本。如果你是第一次接触Ubuntu,建议下载桌面版。下载完成后,你会得到一个名为“ubuntu-版本号-desktop-i386.iso”的文件。
二、制作启动盘

接下来,你需要将这个ISO文件写入到USB闪存驱动器或光盘上,制作成可启动的安装盘。这里我推荐使用Rufus或Etcher这两个工具:
1. Rufus:下载并安装Rufus,将USB闪存驱动器插入电脑,选择ISO文件,点击“开始”按钮即可。
2. Etcher:下载并安装Etcher,选择ISO文件,选择USB驱动器,点击“Flash!”按钮即可。
制作过程中,请确保不要拔掉USB或DVD,以免损坏镜像。
三、启动并安装Ubuntu
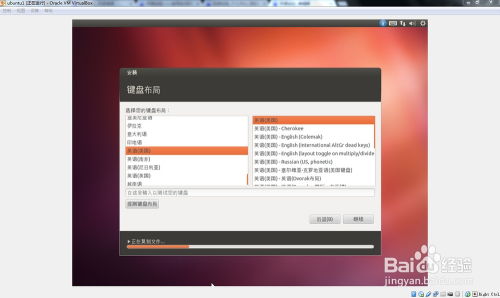
将制作好的启动盘插入电脑,重启电脑。在启动过程中,按下指定的按键(通常是F2、F10、F12或DEL键)进入BIOS设置。在BIOS设置中,找到启动选项,并将启动顺序调整为首先从安装介质启动。保存设置并退出BIOS,电脑将会自动从安装介质启动。
进入Ubuntu安装界面后,按照以下步骤进行安装:
1. 选择语言:选择你的语言,然后点击“继续”。
2. 选择键盘布局:选择与你使用的键盘布局相对应的选项,然后点击“继续”。
3. 选择安装类型:这里有两个选项:
- 尝试Ubuntu:让你在安装前先试用一下Ubuntu。
- 安装Ubuntu:直接开始安装Ubuntu。
选择“安装Ubuntu”,然后点击“继续”。
4. 连接到互联网:建议选择连接到互联网,这样你可以在安装过程中获取最新的软件更新和驱动程序。
5. 选择安装位置:这里有两个选项:
- 与Windows等其他操作系统共存:在安装Ubuntu的同时保留其他操作系统。
- 删除现有操作系统并安装Ubuntu:删除其他操作系统,只安装Ubuntu。
根据你的需求选择合适的选项,然后点击“继续”。
6. 分区硬盘:这里有两个选项:
- 使用整个硬盘:自动将硬盘分为两个分区,一个用于安装Ubuntu,一个用于交换空间。
- 手动分区:你可以根据自己的需求设置分区大小和文件系统类型。
请谨慎操作,确保不会误删或格式化其他重要的数据。
7. 设置用户和密码:设置管理员账户和密码,这将作为你在Ubuntu中进行系统管理和安装软件时的凭据。
四、完成安装和初始化
安装过程可能需要一些时间,取决于你的计算机配置和网络速度。安装完成后,重新启动电脑,并根据提示完成Ubuntu的初始化设置,例如创建用户账户、设置时区等。
五、常见安装问题的解决方法
在安装Ubuntu过程中,可能会遇到一些常见问题,以下是一些解决方法:
1. 无法启动:检查启动顺序是否设置为从安装介质启动,或者检查USB闪存驱动器或光盘是否损坏。
2. 分区错误:在手动分区时,请确保不会误删或格式化其他重要的数据。
3. 无法连接到互联网:检查网络设置是否正确,或者尝试重启网络设备。
六、
通过以上步骤,你就可以成功地将Ubuntu操作系统安装到你的电脑上了。现在,你可以尽情地享受Ubuntu带来的便捷和高效了!如果你在安装过程中遇到任何问题,欢迎在评论区留言,我会尽力为你解答。祝你安装顺利,成为Linux小达人!
相关推荐
教程资讯
教程资讯排行













