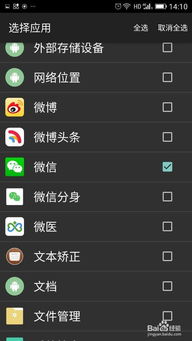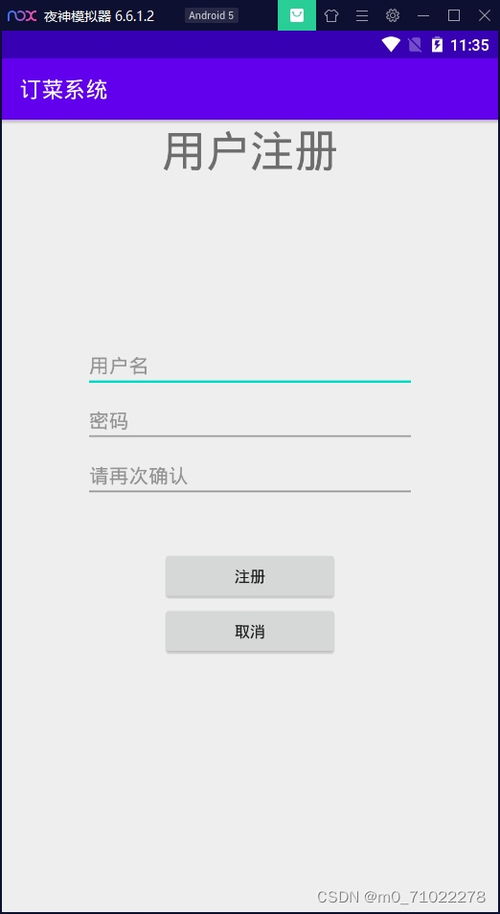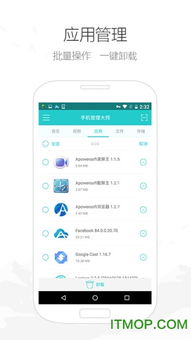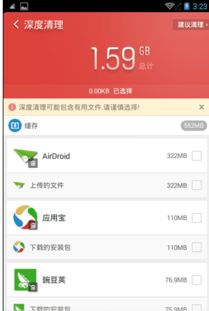mac系统清除缓存,提升电脑运行速度
时间:2025-01-20 来源:网络 人气:
亲爱的Mac用户们,你是否也遇到了这样的烦恼:电脑越用越慢,打开个软件都要等半天?别急,今天就来给你支个招——Mac系统清除缓存,让你的电脑焕然一新!
一、缓存是什么鬼?
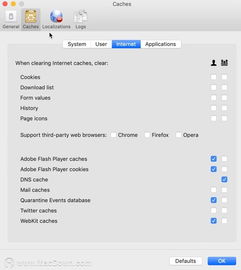
先来聊聊这个让人又爱又恨的缓存。缓存,简单来说,就是电脑为了提高运行速度而存储的一些临时文件。就像你经常去的一家餐厅,为了下次更快地找到喜欢的座位,你会在心里记下位置。电脑也是这样,它会把常用的数据存起来,下次再用时就能快速找到,省去了很多等待时间。
二、缓存多了怎么办?

但是,好东西多了也会变成坏东西。当缓存越来越多,电脑的硬盘空间就被占满了,自然就会变得慢吞吞的。这时候,清除缓存就变得尤为重要了。
三、清除缓存,我有妙招!

那么,如何清除Mac系统中的缓存呢?下面,我就来给你详细介绍一下几种方法。
1. 手动清理
第一步:打开Finder,点击“前往”菜单,选择“前往文件夹”。
第二步:在弹出的对话框中输入“~/Library/Caches”,然后点击“前往”。
第三步:在这里,你会看到很多以应用程序名称命名的文件夹,这些都是缓存文件。你可以根据自己的需求,选择性地删除。
第四步:删除完成后,别忘了清空垃圾箱哦!
2. 使用第三方软件
如果你觉得手动清理太麻烦,也可以选择使用第三方软件,比如CleanMyMac。这款软件可以帮助你快速扫描并清理缓存文件,操作简单,效果显著。
3. 清理浏览器缓存
浏览器缓存也是导致电脑变慢的罪魁祸首之一。以下是一些常见浏览器的缓存清理方法:
- Safari:打开Safari,点击菜单栏中的“Safari”,选择“首选项”,切换到“高级”选项卡,点击“显示开发菜单”,然后在菜单栏中点击“开发”,选择“清除缓存”。
- Chrome:打开Chrome,点击菜单栏中的“Chrome”,选择“清除浏览数据”,确保选择了“缓存图片和文件”,然后点击“清除数据”。
- Firefox:打开Firefox,点击菜单栏中的“历史记录”,选择“清除最近的历史记录”,在弹出的对话框中选择“缓存”,然后点击“清除现在”。
四、清除缓存,注意事项
在清除缓存的过程中,请注意以下几点:
- 清除缓存前,请确保已经保存所有重要文件。
- 清除缓存后,部分应用程序可能需要重新加载数据。
- 定期清理缓存,可以让你的Mac电脑保持最佳状态。
五、
清除缓存,让你的Mac电脑焕然一新!希望这篇文章能帮到你,如果你还有其他疑问,欢迎在评论区留言哦!
相关推荐
教程资讯
教程资讯排行