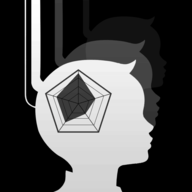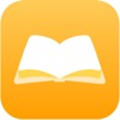raw文件系统格式化,格式化解析与系统概述
时间:2025-01-20 来源:网络 人气:393
亲爱的电脑小白,你是否曾遇到过这样的烦恼:U盘、硬盘突然变成了“黑洞”,里面的文件消失得无影无踪?别急,今天就来给你揭秘一个神秘的存在——raw文件系统,以及如何将它格式化,让你的存储设备重获新生!
什么是raw文件系统?

想象你的电脑硬盘就像一个巨大的仓库,而raw文件系统就是仓库的管理员。它负责管理硬盘上的数据,确保数据的存储和读取顺畅。但有时候,这个管理员会“生病”了,导致硬盘变成了一个无法识别的“黑洞”。
当你的硬盘、U盘等存储设备出现以下情况时,很可能就是中了raw文件系统的“毒”:
1. 硬盘无法识别,显示为“未格式化”或“未知文件系统”。
2. 硬盘无法打开,提示“无法访问”或“磁盘错误”。
3. 硬盘中的文件无法打开,提示“文件损坏”或“找不到文件”。
如何将raw文件系统格式化?

别担心,只要掌握了正确的方法,让你的存储设备重获新生其实很简单。下面,就让我带你一步步完成这个神奇的“变身”过程。
1. 检查设备是否可识别
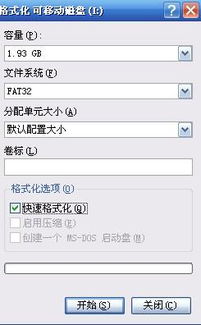
在开始格式化之前,首先要确认你的设备是否可识别。在Windows系统中,你可以通过以下步骤进行检查:
1. 将U盘或硬盘插入电脑。
2. 打开“我的电脑”,查看是否有新的磁盘出现。
3. 如果没有,那么很可能是设备损坏或驱动程序缺失。
2. 选择合适的格式化工具
接下来,你需要选择一个合适的格式化工具。以下是一些常用的格式化工具:
1. Windows自带的格式化工具:这是最简单的方法,只需右键点击磁盘,选择“格式化”即可。
2. DiskGenius:这是一款功能强大的硬盘分区管理软件,支持多种文件系统格式化。
3. H2testw:这是一款专业的硬盘测试软件,也支持格式化功能。
3. 格式化raw文件系统
选择好格式化工具后,按照以下步骤进行操作:
1. 打开格式化工具,选择要格式化的磁盘。
2. 选择文件系统格式,如FAT32、NTFS、ExFAT等。
3. 点击“开始”或“格式化”按钮,等待格式化完成。
4. 格式化完成后,重新分区
格式化完成后,你可能需要重新分区。以下是在Windows系统中重新分区的步骤:
1. 打开“磁盘管理”。
2. 右键点击要分区的磁盘,选择“新建简单卷”。
3. 按照提示完成分区操作。
5. 格式化完成后,重新分配盘符
有时候,格式化完成后,磁盘的盘符会发生变化。你可以通过以下步骤重新分配盘符:
1. 右键点击“我的电脑”,选择“管理”。
2. 打开“存储”下的“磁盘管理”。
3. 右键点击要分配盘符的磁盘,选择“更改驱动器号和路径”。
4. 点击“添加”按钮,选择一个盘符。
注意事项
1. 在格式化之前,请确保备份重要数据,以免数据丢失。
2. 格式化会删除磁盘上的所有数据,请谨慎操作。
3. 选择合适的文件系统格式,以适应不同的需求。
通过以上步骤,相信你已经学会了如何将raw文件系统格式化。现在,让你的存储设备重获新生,继续陪伴你度过美好的时光吧!
教程资讯
教程资讯排行