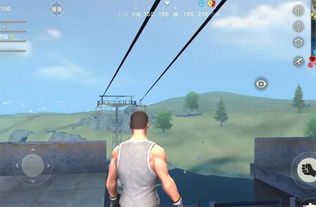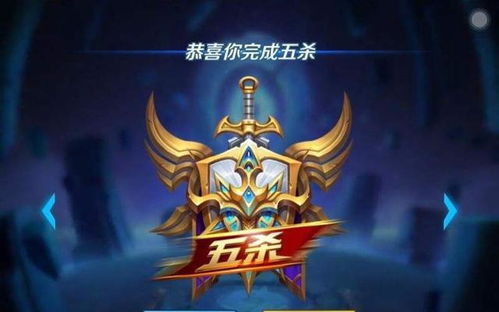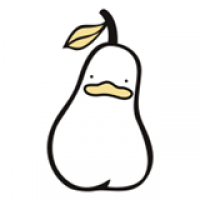uefi怎么装双系统,UEFI引导下轻松实现Windows与Linux双系统安装攻略
时间:2025-01-20 来源:网络 人气:
亲爱的电脑达人,你是否也和我一样,对电脑的深度玩法充满好奇?今天,我要和你分享一个超级实用的技能——如何在UEFI模式下安装双系统!别小看这个操作,它可是让电脑焕发第二春的神奇魔法呢!?
一、UEFI双系统,了解一下?

在开始我们的冒险之前,先来简单科普一下UEFI。UEFI,全称Unified Extensible Firmware Interface,是一种比传统BIOS更先进的启动技术。简单来说,它就像电脑的“大脑”,负责在开机时引导操作系统。而安装双系统,就是让这个“大脑”同时管理两个操作系统,是不是听起来就有点小激动呢?
二、准备工具,武装自己
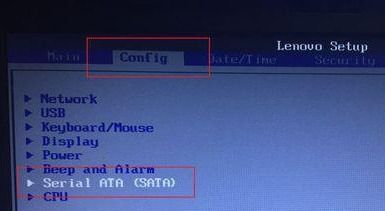
想要成功安装UEFI双系统,你需要以下这些“武器”:
1. Windows系统安装盘:可以是U盘或者光盘,确保是64位的。
2. Linux系统安装盘:同样,可以是U盘或者光盘,确保是64位的。
3. 电脑一台:当然,没有电脑,怎么玩呢?

4. 耐心和细心:安装双系统可不是一件轻松的事情,需要你耐心细致地操作。
三、分区大作战
在开始安装之前,我们需要对硬盘进行分区。这里有两种常见的分区方式:
1. GPT分区:适合UEFI启动,可以创建更多的分区。
2. MBR分区:适合传统BIOS启动,分区数量有限。
由于我们要安装UEFI双系统,所以选择GPT分区。具体操作如下:
1. 打开磁盘管理:在Windows系统中,右键点击“此电脑”,选择“管理”,然后点击“磁盘管理”。
2. 创建新分区:右键点击未分配的磁盘空间,选择“新建简单卷”。
3. 设置分区大小:根据需要设置分区大小,然后点击“下一步”。
4. 格式化分区:选择文件系统为NTFS(Windows系统)或EXT4(Linux系统),然后点击“下一步”。
5. 完成分区:点击“完成”,等待分区完成。
四、安装Windows系统
1. 插入Windows安装盘:将Windows安装盘插入电脑,重启电脑。
2. 选择启动盘:在启动菜单中,选择Windows安装盘,然后按Enter键。
3. 安装Windows:按照提示操作,选择安装语言、键盘布局等,然后点击“下一步”。
4. 选择安装位置:选择刚才创建的NTFS分区,然后点击“下一步”。
5. 开始安装:等待Windows系统安装完成。
五、安装Linux系统
1. 插入Linux安装盘:将Linux安装盘插入电脑,重启电脑。
2. 选择启动盘:在启动菜单中,选择Linux安装盘,然后按Enter键。
3. 安装Linux:按照提示操作,选择安装语言、键盘布局等,然后点击“下一步”。
4. 选择安装位置:选择刚才创建的EXT4分区,然后点击“下一步”。
5. 分区方案:选择“手动分区”。
6. 创建分区:创建根分区(/)、交换分区(swap)和引导分区(/boot)。
7. 格式化分区:选择文件系统为EXT4,然后点击“下一步”。
8. 完成安装:等待Linux系统安装完成。
六、双系统启动,大功告成
安装完成后,重启电脑,进入BIOS设置,将启动顺序设置为UEFI模式。你就可以在启动菜单中选择Windows或Linux系统了。
七、注意事项
1. 确保安装的是64位系统:UEFI模式只支持64位系统。
2. 关闭快速启动:在安装Windows系统之前,需要关闭快速启动。
3. 注意分区大小:确保每个分区都有足够的空间。
4. 备份重要数据:在安装双系统之前,备份重要数据。
通过以上步骤,你就可以在UEFI模式下安装双系统了。这个过程虽然有点复杂,但只要耐心细致,相信你一定可以成功!
现在,你的电脑就像一个多才多艺的艺术家,可以同时展示Windows和Linux的精彩表演。快来试试吧,让你的电脑焕发第二春!
教程资讯
教程资讯排行