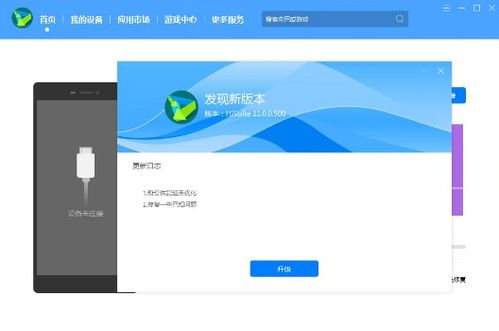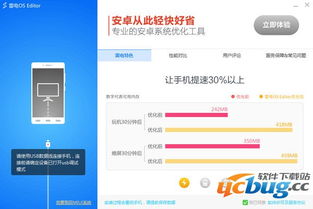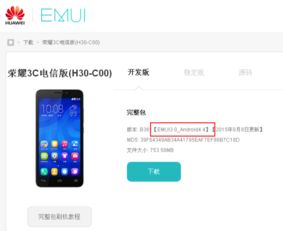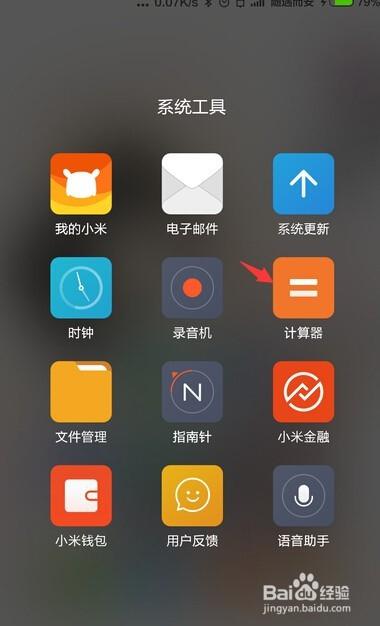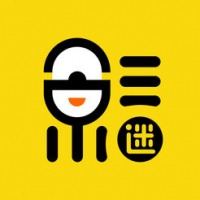pe原版系统安装教程,轻松掌握系统重装与修复技巧
时间:2025-01-20 来源:网络 人气:
电脑突然罢工了,是不是你也遇到了这样的尴尬情况?别急,今天就来教你一招,用PE原版系统安装教程,让你的电脑焕然一新!
一、准备阶段:打造你的装机神器

1. U盘大变身:首先,你需要一个4G以上的U盘,它将变成你的装机神器。别担心,它还是那个你熟悉的U盘,只是少了一点空间而已。
2. 下载PE工具:在群里搜索“微PE工具”,它纯净无捆绑,非常适合安装原版系统镜像。下载后,按照群里机器人发送的教程,轻松安装到U盘里。
3. 系统镜像来啦:接下来,你需要下载你心仪的系统镜像。群里输入“Win10下载”,机器人就会自动发送下载链接。
4. 驱动软件备起来:有些系统可能不带网卡驱动,所以提前下载一个万能的网卡驱动软件是明智之举。群里输入“万能网卡版下载”,机器人就会给你发送链接。
5. 复制粘贴大法:把下载好的系统镜像文件和驱动软件直接复制粘贴到U盘里,不需要解压哦!
二、启动大作战:进入PE的世界

1. 重启电脑:把U盘插上,重启电脑,记得按住启动键,比如F12、F11、Esc等,直到出现启动菜单。
2. 选择U盘启动:在启动菜单里,选择你的U盘启动项,比如“General UDisk 5.00”,然后回车进入PE系统。
3. PE系统桌面:进入PE系统后,你会看到一个熟悉的桌面,这里可以进行系统安装等操作。?
三、安装系统:让电脑焕然一新
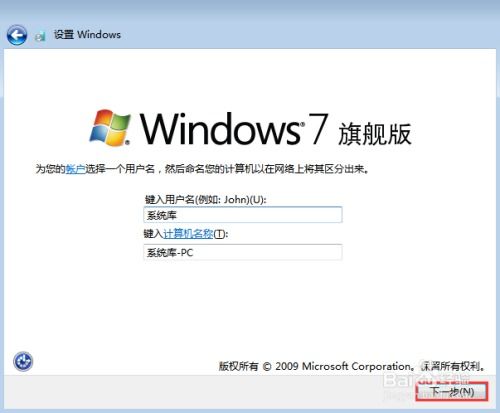
1. 分区大法:如果你需要重新分区,先备份所有数据,然后使用DG分区工具进行分区。一般C盘建议35G以上,如果是固态硬盘,记得勾选“对齐分区”。
2. 选择安装器:打开大白菜一键装机,选择映像路径为iso系统镜像,然后选择gho文件。
3. 格式化分区:选择系统安装位置,一般是C盘,并格式化。
4. 开始安装:勾选完成后重启和引导修复,点击是开始执行系统还原。
5. 耐心等待:这个过程需要5分钟左右,请耐心等待。
6. 重启电脑:操作完成后,电脑会自动重启,此时可以拔掉U盘。
7. 完成安装:重启后,按照提示点击下一步,完成系统安装。
四、安装驱动:让电脑更完美
1. 插入U盘:重启后,插入U盘。
2. 安装驱动:在计算机里找到驱动软件,并安装网卡驱动。
3. 完成:安装完成后,你的电脑就焕然一新了!
五、注意事项
1. 备份重要数据:在安装系统之前,一定要备份重要数据,以免丢失。
2. 选择合适的系统:根据自己的需求选择合适的系统。
3. 耐心等待:安装系统是一个漫长的过程,请耐心等待。
4. 求助专业人士:如果你在安装过程中遇到问题,可以寻求专业人士的帮助。
通过以上步骤,你就可以轻松地使用PE原版系统安装教程,让你的电脑焕然一新!快来试试吧!
相关推荐
教程资讯
教程资讯排行