
thinkpad系统怎么重装,恢复电脑活力
时间:2025-01-20 来源:网络 人气:
你的ThinkPad笔记本是不是也像小猫一样,有时候闹腾起来让人头疼呢?别急,今天就来教你一招,让你的小宝贝重获新生——重装系统!
一、小宝贝,先来个“健康检查”
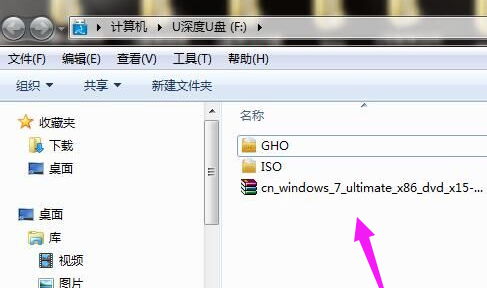
在开始大手术之前,咱们得先给小宝贝做个健康检查,也就是备份重要数据。
1. 翻翻你的小宝贝的“抽屉”:把那些珍贵的照片、文件、视频啥的,都拷到U盘、移动硬盘或者云盘上,别让它们在手术中“失踪”哦!
2. 检查小宝贝的“内存”:如果你的小宝贝有多个分区,记得把重要数据移到其他分区,这样即使手术中出了点小差错,也不会影响到你的宝贝数据。
二、准备手术工具

接下来,咱们得准备手术工具,也就是制作启动U盘。
1. U盘大作战:找一个8GB以上的U盘,然后下载一个系统镜像,比如Windows系统镜像。
2. 制作启动U盘:用Rufus或者其他U盘启动工具,把系统镜像刻录到U盘里。记得设置好分区方案和目标系统类型哦!
三、进入手术室——BIOS大调整
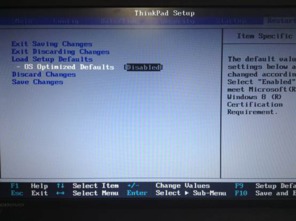
手术开始了,咱们得进入BIOS,调整启动顺序。
1. 重启小宝贝:按下电源键,等待小宝贝开机。
2. 进入BIOS:在开机自检时,按下ThinkPad笔记本的特定键,通常是F1或F2。
3. 调整启动顺序:在BIOS中找到“启动”选项卡,把U盘设置为启动首选设备。
四、手术进行时——安装系统
现在,咱们就可以开始安装系统了。?♂?
1. 重启小宝贝:退出BIOS,插入U盘,重启小宝贝。
2. 选择U盘启动:在开机自检屏幕上按F12,从启动菜单中选择U盘。
3. 安装系统:按照屏幕上的提示进行操作,选择语言、安装驱动器,格式化驱动器。
五、手术完成——系统配置与驱动安装
手术完成了,咱们得给小宝贝装上一些必要的“器官”。
1. 安装驱动程序:安装小宝贝的驱动程序,比如显卡、网卡、声卡等。
2. 安装软件:安装一些常用的软件,比如杀毒软件、浏览器等。
3. 设置系统:设置网络、系统更新、显示等选项。
六、小宝贝,你重获新生啦!
恭喜你,你的小宝贝重获新生啦!
1. 重启小宝贝:安装完成后,重启小宝贝。
2. 进入系统:等待小宝贝开机,进入系统。
3. 享受新生活:现在,你的小宝贝又可以像以前一样,陪你度过美好的时光啦!
重装系统虽然是个技术活,但只要你按照步骤来,其实也没那么难。希望这篇文章能帮到你,让你的小宝贝重获新生!
相关推荐
教程资讯
教程资讯排行













