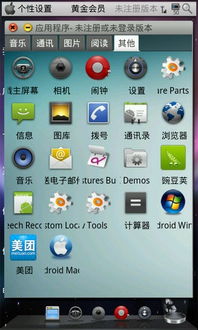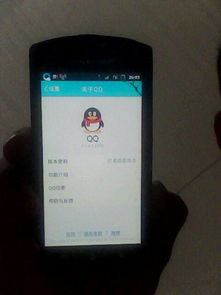pe手动安装系统教程,轻松实现系统重装与优化
时间:2025-01-20 来源:网络 人气:
亲爱的电脑小白们,是不是觉得电脑系统崩溃了,想重装系统却一头雾水?别担心,今天我要手把手教你如何用PE手动安装系统,让你轻松成为电脑高手!
一、PE是什么?
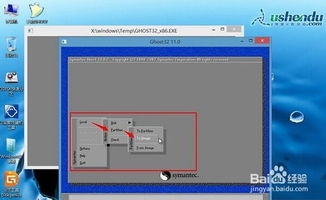
PE,全称Windows Preinstallation Environment,也就是Windows预安装环境。它是一个简易的操作系统,可以帮助我们在没有操作系统的情况下进行系统安装、分区、备份等操作。简单来说,PE就像是一个小型的电脑系统,但它比Windows系统轻巧得多,对硬件的要求也低。
二、准备工具

1. U盘:至少8GB的空白U盘,用于制作PE启动盘。
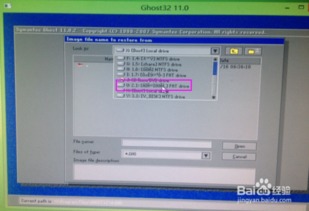
2. PE制作工具:比如老毛桃PE、大白菜PE等,网上有很多免费下载。
3. 系统镜像文件:比如Windows 10的ISO文件,可以从微软官网或者其他渠道下载。
三、制作PE启动盘
1. 下载PE制作工具:打开浏览器,搜索“老毛桃PE制作工具”,下载最新版本。
2. 插入U盘:将U盘插入电脑,确保U盘没有重要数据。
3. 运行PE制作工具:双击下载的PE制作工具,选择U盘作为启动盘。
4. 开始制作:点击“制作启动盘”按钮,等待制作完成。
四、设置BIOS启动顺序
1. 重启电脑:将U盘插入电脑,重启电脑。
2. 进入BIOS:在电脑启动时,按下F2、F10、DEL等键进入BIOS设置。
3. 设置启动顺序:找到“Boot”选项,将U盘设置为第一启动项。
4. 保存退出:设置完成后,按F10保存退出BIOS。
五、进入PE系统
1. 启动电脑:重启电脑,电脑会从U盘启动,进入PE系统。
2. 选择系统镜像:在PE系统中,找到“系统安装”选项,选择你的系统镜像文件。
3. 开始安装:点击“安装”按钮,开始安装系统。
六、安装系统
1. 选择安装分区:在安装过程中,选择一个分区来安装系统。
2. 等待安装完成:系统会自动安装,这个过程可能需要一段时间。
3. 重启电脑:安装完成后,重启电脑,电脑会从硬盘启动。
七、安装驱动程序
1. 进入桌面:电脑启动后,进入桌面。
2. 安装驱动:将驱动程序安装包复制到电脑中,双击安装。
3. 安装完成:驱动程序安装完成后,电脑的所有硬件都能正常工作了。
八、
通过以上步骤,你就可以轻松地使用PE手动安装系统了。当然,安装过程中可能会遇到一些问题,比如驱动程序安装失败、系统无法启动等,这时候你可以查阅相关资料或者寻求专业人士的帮助。
记住,动手实践是学习电脑技术的最好方法,多尝试几次,你一定会越来越熟练!
九、注意事项
1. 在制作PE启动盘时,确保U盘没有重要数据,否则可能会丢失。
2. 在安装系统时,选择正确的分区,否则可能会覆盖重要数据。
3. 在安装驱动程序时,确保选择正确的驱动程序,否则可能会造成系统不稳定。
希望这篇教程能帮助你成功安装系统,祝你电脑使用愉快!
相关推荐
教程资讯
教程资讯排行