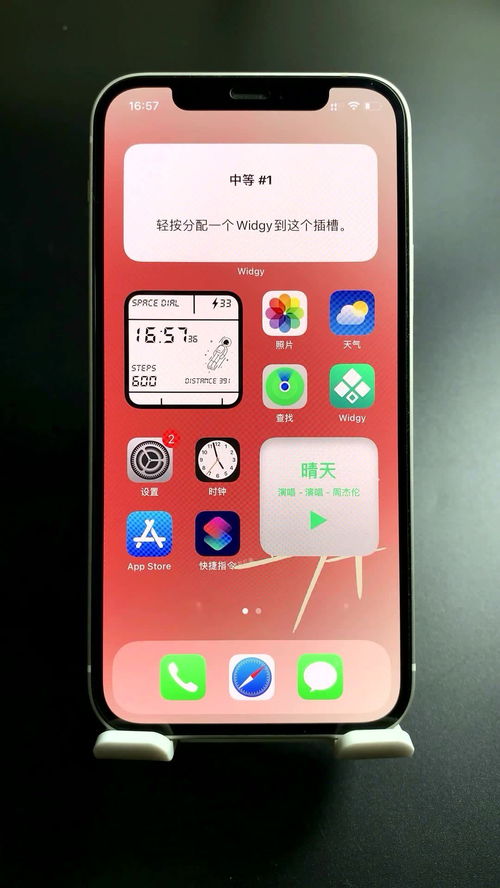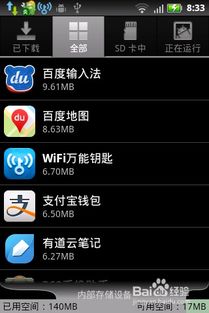mac系统bootcamp,轻松实现双系统切换的实用指南
时间:2025-01-20 来源:网络 人气:
亲爱的Mac用户们,你是否曾想过在苹果的优雅与Windows的强大之间自由穿梭?那就得提到Mac系统中的BootCamp了!这个神奇的助手,让你轻松实现双系统梦想。今天,就让我带你一起探索BootCamp的奥秘,让你在Mac的世界里玩转Windows!
BootCamp,你的双系统小助手
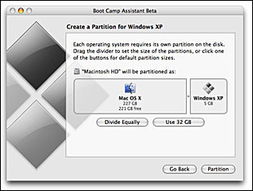
想象你手中拿着一台MacBook,一边享受着MacOS的流畅,一边又渴望Windows的强大。BootCamp,就是那个帮你实现这个梦想的小助手。它由苹果公司开发,专门用于在Mac上安装和运行Windows系统。
BootCamp的安装与使用
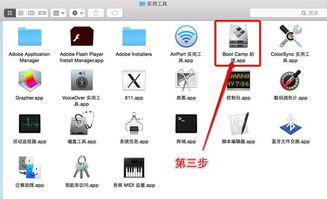
1. 准备工作
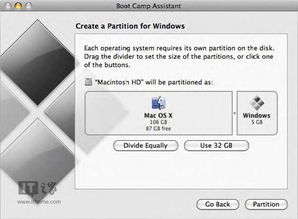
首先,你得确保你的Mac支持BootCamp。一般来说,所有较新的MacBook和iMac都支持。接下来,你需要准备以下材料:
- 一个Windows安装盘或ISO镜像文件
- 一个至少8GB的U盘(用于制作启动盘)
- 一些耐心和好奇心
2. 分区
打开Mac的“磁盘工具”,将你的Mac硬盘分成两个分区,一个用于MacOS,另一个用于Windows。确保Windows分区的大小至少有20GB,这样才能保证Windows系统的正常运行。
3. 制作启动盘
将U盘插入Mac,打开BootCamp助理。按照提示,选择Windows ISO镜像文件,然后点击“继续”。BootCamp会自动将Windows镜像文件拷贝到U盘上,并制作成启动盘。
4. 安装Windows
重启Mac,在启动时按住Option键,选择从U盘启动。按照Windows安装向导的提示,完成Windows的安装。
5. 安装驱动程序
安装完Windows后,你需要安装Mac硬件的驱动程序。打开BootCamp助理,它会自动下载并安装所需的驱动程序。
BootCamp的进阶技巧
1. 切换系统
安装完双系统后,你可以在启动时按住Option键,选择要启动的操作系统。这样,你就可以在MacOS和Windows之间自由切换了。
2. 硬件加速
BootCamp支持硬件加速,这意味着你可以在Windows中流畅地运行一些需要图形加速的应用程序。
3. 分区调整
如果你需要调整Windows分区的容量,可以使用Mac的“磁盘工具”进行操作。
BootCamp的常见问题
1. BootCamp安装失败怎么办?
- 确保你的Mac支持BootCamp。
- 检查Windows安装盘或ISO镜像文件是否损坏。
- 尝试重新分区。
2. BootCamp安装后无法启动Windows怎么办?
- 确保你的Mac硬盘分区正确。
- 检查BootCamp是否已安装所有驱动程序。
3. 如何在Windows中安装Mac软件?
- 你需要使用Windows版本的软件,或者使用虚拟机运行MacOS。
BootCamp,这个Mac系统中的小助手,让你在苹果的世界里玩转Windows。它不仅方便实用,还充满了惊喜。现在,就让我们一起探索BootCamp的奥秘,让Mac和Windows在你的电脑上和谐共存吧!
相关推荐
教程资讯
教程资讯排行