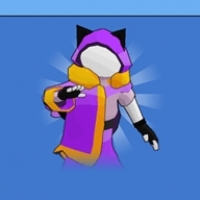u盘 苹果系统重新安装,轻松实现苹果系统重装与升级
时间:2025-01-20 来源:网络 人气:
亲爱的苹果电脑用户们,是不是最近你的MacBook突然变得有点儿“闹脾气”,启动慢得像蜗牛,系统反应迟钝得像老牛?别急,今天就来教你怎么用U盘给苹果系统来个“大变身”,让它焕发新生!
U盘变身记:打造你的苹果系统重装神器

想象你手中的一枚小小的U盘,竟然能拯救你的MacBook,让它重新焕发生机。是不是很神奇?那就让我们一起来看看,如何将这枚U盘变成你的苹果系统重装神器吧!
第一步:U盘大变身,准备就绪
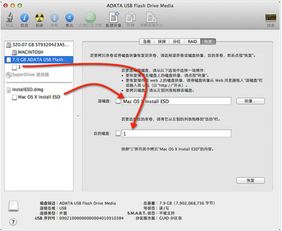
首先,你得准备一枚8GB以上的U盘,最好是全新的,这样不会有残留数据影响我们的操作。你需要从苹果官网下载最新的MacOS系统镜像文件,这个文件通常是以DMG格式存在的。
接下来,打开你的MacBook,将U盘插入。打开“磁盘工具”,选中你的U盘,点击“抹掉”。在格式选项中,选择“Mac OS 扩展(日志式)”,在名称栏中输入一个容易记住的名字,比如“MacOSReinstall”。点击“抹掉”按钮,确认操作。
第二步:系统镜像大挪移,U盘成盘符
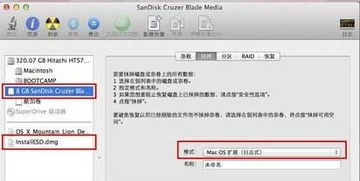
现在,你的U盘已经变成了一个空荡荡的舞台,接下来就是将系统镜像文件“搬”到U盘上。首先,你需要将下载的系统镜像文件解压,通常解压后会得到一个.app文件。
打开“终端”,输入以下命令(请将“InstallMacOS.dmg”替换为你下载的系统镜像文件名):
sudo /Applications/Install\\ macOS\\ [文件名].app/Contents/Resources/createinstallmedia --volume /Volumes/MacOSReinstall --applicationpath /Applications/Install\\ macOS\\ [文件名].app
输入密码后,终端会开始将系统镜像文件复制到U盘上。这个过程可能需要一些时间,耐心等待吧!
第三步:U盘启动,MacBook焕然一新
现在,你的U盘已经变成了一个启动盘,接下来就是用U盘启动你的MacBook了。
首先,关闭你的MacBook,将U盘插入。按下电源键开机,同时按下Option键。在出现的启动选项中,选择你的U盘,然后按回车键。
接下来,你会看到苹果的标志和进度条,耐心等待系统安装程序加载完毕。
在出现的实用工具界面中,选择“安装macOS”,然后点击“继续”。
接下来,你会看到一系列的提示,包括同意条款、选择安装位置等。按照提示操作即可。
第四步:系统安装,等待花开
现在,你的MacBook已经开始安装系统了。这个过程可能需要一段时间,耐心等待吧!
安装完成后,你的MacBook会自动重启,并进入新安装的系统。这时,你需要设置一些个人信息,比如Apple ID、用户名和密码等。
小贴士:
1. 在重装系统之前,一定要备份你的重要数据,以免丢失。
2. 如果在安装过程中遇到问题,可以尝试重新制作U盘启动盘,或者在网上搜索解决方案。
3. 重装系统后,你的MacBook会焕然一新,运行速度也会更快。
怎么样,是不是觉得重装苹果系统其实并没有那么难呢?只要按照以上步骤操作,你就能轻松地将你的MacBook恢复到最佳状态。快来试试吧,让你的MacBook焕发新生!
相关推荐
教程资讯
教程资讯排行