
nvme ssd装系统,轻松实现高效启动与稳定运行
时间:2025-01-20 来源:网络 人气:
你有没有想过,你的电脑里那块默默无闻的NVMe SSD,其实是个隐藏的超级英雄呢?它不仅体积小巧,速度还快得让人惊叹。今天,就让我带你一起揭开NVMe SSD装系统的神秘面纱,让你轻松成为电脑界的“装系统达人”!
一、小U盘,大作用:制作安装盘

想要让NVMe SSD焕发生机,第一步就是制作一个安装盘。别看它小,作用可大了去了。这里,我推荐使用 Rufus 工具,它简单易用,让你轻松制作出属于自己的安装盘。
1. 准备一个空的U盘,确保里面没有重要的文件。
2. 下载 Rufus 工具,并安装。
3. 将U盘插入电脑,运行 Rufus。
4. 在“设备”栏,Rufus 会自动识别你的U盘。
5. 在“分区方案和目标系统类型”中选择“用于UEFI计算机的GPT分区方案”。
6. 在“格式化选项”中选择要安装的Windows 10镜像。
7. 点击“开始”,等待完成。
二、启动大作战:进入BIOS设置
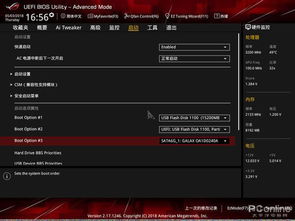
制作好安装盘后,接下来就是进入BIOS设置,将U盘设置为第一启动顺序。
1. 重启电脑,在启动时按下相应的键(通常是F2、Del或F10)进入BIOS设置。
2. 在BIOS设置中找到“Boot”选项。
3. 将U盘设置为第一启动顺序。
4. 保存设置并退出BIOS。
三、分区大作战:为NVMe SSD分区
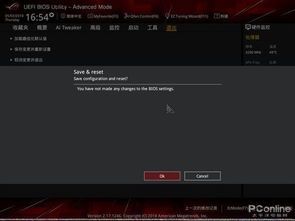
进入安装界面后,接下来就是为NVMe SSD分区了。
1. 按下 Shift + F10,弹出DOS界面。
2. 输入 `diskpart`,回车进入diskpart程序。
3. 输入 `list disk`,回车查看所有磁盘。
4. 输入 `select disk x`(x代表NVMe SSD对应的序号),回车。
5. 输入 `clean`,回车清除所有分区。
6. 输入 `convert gpt`,回车转换为GPT格式。
7. 输入 `create partition primary size=60000`,回车创建一个主分区,大小为60GB。
8. 分区完成后,退出DOS界面,继续安装Windows 10。
四、安装系统:轻松完成
分区完成后,就可以开始安装系统了。
1. 按照安装向导的提示,选择安装语言、键盘布局等。
2. 选择安装类型,这里选择“自定义:仅安装Windows”。
3. 选择分区,将主分区设置为系统盘。
4. 点击“下一步”,开始安装系统。
五、安装完成:享受NVMe SSD的极速体验
安装完成后,重启电脑,进入Windows 10系统。这时,你就能感受到NVMe SSD带来的极速体验了。无论是启动速度还是文件读写速度,都得到了极大的提升。
当然,安装系统只是第一步。接下来,你还需要安装一些必要的驱动程序和软件,让你的电脑更加完美。
NVMe SSD装系统其实并不复杂,只要按照以上步骤操作,你就能轻松完成。快来试试吧,让你的电脑也变成一台“超级英雄”吧!
相关推荐
教程资讯
教程资讯排行













