
nvme 系统安装win7,NVMe SSD硬盘上轻松安装Windows 7系统攻略
时间:2025-01-20 来源:网络 人气:
你有没有想过,把老牌的Windows 7系统搬到超快的NVMe固态硬盘上会是怎样的体验呢?想象你的电脑就像开上了火箭,瞬间提速,是不是很激动?别急,今天就来手把手教你如何在NVMe固态硬盘上安装Windows 7,让你的电脑焕发新生!
一、准备工作:工具与材料

首先,你得准备好以下这些“神器”:
1. NVMe固态硬盘:当然,没有NVMe硬盘,怎么玩转NVMe系统呢?
2. U盘:至少8GB的容量,用来制作启动盘。
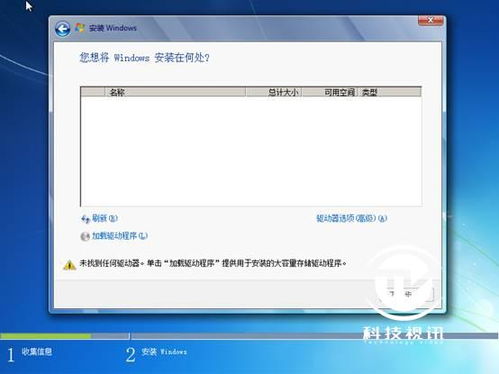
3. Windows 7系统镜像:可以从微软官网或者MSDN下载原版镜像文件。
4. UltraISO:一款强大的光盘镜像制作软件。
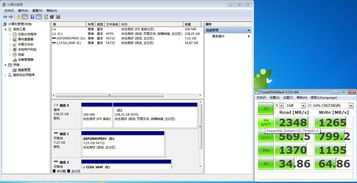
5. Windows USB Installation Tool:技嘉主板官网可下载,适用于所有品牌主板。
二、制作启动U盘
1. 下载并安装UltraISO:打开软件,点击“文件”菜单,选择“打开”,找到你下载的Windows 7系统镜像文件。
2. 加载镜像:按F6键,将镜像加载到虚拟光驱中。
3. 制作启动U盘:将U盘插入电脑,打开“Windows USB Installation Tool”,在CD-ROM列表中选择虚拟光驱中的Windows 7镜像,在USB Drive列表中选择你的U盘。
4. 开始制作:勾选下方的三个复选框,点击“Start”开始制作启动U盘。
三、安装Windows 7
1. 重启电脑:将U盘拔出,重启电脑,进入BIOS设置,将U盘设置为第一启动设备。
2. 启动U盘:重启后,电脑会从U盘启动,进入Windows 7安装界面。
3. 选择语言、时间和键盘:按照提示,选择安装的语言、时间和键盘布局。
4. 开始安装:点击“现在安装”,勾选“我接受许可条款”,点击“下一步”。
5. 选择安装类型:选择“自定义”,点击“下一步”。
6. 选择磁盘:选择你的NVMe固态硬盘,点击“下一步”。
7. 创建用户账户:输入用户名和密码,点击“下一步”。
8. 安装完成:等待安装完成,重启电脑,进入Windows 7桌面。
四、安装NVMe驱动
1. 下载NVMe驱动:由于Windows 7系统没有集成NVMe驱动,你需要从网上下载相应的驱动程序。
2. 安装驱动:将下载的驱动程序安装到电脑上,按照提示完成安装。
五、注意事项
1. 分区表格式:在安装Windows 7之前,确保你的NVMe固态硬盘使用的是GPT分区表格式。
2. UEFI模式:建议使用UEFI模式安装Windows 7,这样可以更好地支持NVMe硬盘。
3. 驱动兼容性:在安装NVMe驱动时,注意选择与你的主板和CPU兼容的驱动程序。
怎么样,是不是觉得安装Windows 7到NVMe固态硬盘上也没那么难呢?快来试试吧,让你的电脑焕发新生,享受超快的速度吧!
相关推荐
教程资讯
教程资讯排行













