
oracle vm 安装 linux系统,Oracle VM VirtualBox轻松搭建Linux虚拟环境指南
时间:2025-01-20 来源:网络 人气:
亲爱的技术爱好者们,你是否曾梦想在电脑上同时拥有多个操作系统,体验Linux系统的魅力?今天,就让我带你一起走进Oracle VM VirtualBox的世界,手把手教你如何在上面安装Linux系统,让你的电脑焕发新的活力!
一、初识Oracle VM VirtualBox
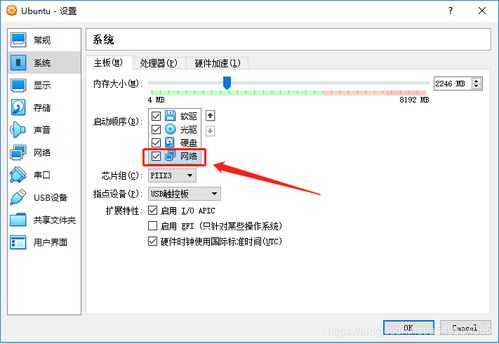
Oracle VM VirtualBox是一款功能强大的开源虚拟化软件,它允许你在Windows、Mac OS、Linux等操作系统上创建和运行虚拟机。无论是为了学习、开发还是测试,它都能满足你的需求。而今天,我们的目标就是在Oracle VM VirtualBox上安装Linux系统。
二、准备工作
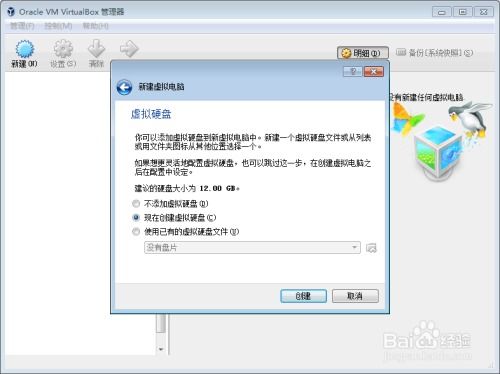
在开始安装之前,我们需要做一些准备工作:
1. 下载Oracle VM VirtualBox:访问Oracle VM VirtualBox官网(https://www.virtualbox.org/),下载适合你操作系统的版本。
2. 下载Linux系统镜像:选择你喜欢的Linux发行版,如Ubuntu、CentOS等,从官方网站下载其ISO镜像文件。
3. 安装Oracle VM VirtualBox:双击下载的安装包,按照提示完成安装。
三、创建虚拟机

1. 启动Oracle VM VirtualBox:打开Oracle VM VirtualBox,点击“新建”按钮。
2. 设置虚拟机名称和类型:在“名称”栏中输入虚拟机的名称,如“Linux系统”,在“类型”栏中选择“Linux”,在“版本”栏中选择你下载的Linux发行版的版本。
3. 设置内存大小:建议分配至少1GB内存给虚拟机,以便运行更加流畅。
4. 创建虚拟硬盘:点击“创建”按钮,选择“新建虚拟硬盘”,然后选择“固定大小”或“动态分配”的存储方式。这里我们选择“固定大小”,并设置虚拟硬盘的大小。
5. 完成虚拟机创建:点击“创建”按钮,完成虚拟机的创建。
四、安装Linux系统
1. 设置启动顺序:在Oracle VM VirtualBox中,选中你创建的虚拟机,点击“设置”按钮,然后在“系统”选项卡中,将启动顺序设置为“光驱”优先。
2. 加载Linux镜像:在“存储”选项卡中,选择“光驱”,然后点击“选择”按钮,选择你下载的Linux镜像文件。
3. 启动虚拟机:点击“启动”按钮,虚拟机将自动从镜像文件启动,进入Linux系统的安装界面。
4. 安装Linux系统:按照屏幕提示进行操作,选择安装语言、分区方式、安装位置等。完成安装后,重启虚拟机。
五、配置网络
1. 查看虚拟机IP地址:在虚拟机中,使用命令`ifconfig`或`ip addr`查看虚拟机的IP地址。
2. 配置主机网络:在主机上,打开命令行窗口,使用命令`ping`测试虚拟机的IP地址,确保网络连接正常。
3. 配置防火墙:在虚拟机中,打开终端,输入命令`sudo ufw status`查看防火墙状态,然后根据需要开启或关闭防火墙。
六、
通过以上步骤,你已经在Oracle VM VirtualBox上成功安装了Linux系统。现在,你可以尽情地探索Linux的世界,学习各种编程语言、开发工具,甚至进行系统优化。希望这篇文章能帮助你顺利安装Linux系统,开启你的技术之旅!
相关推荐
教程资讯
教程资讯排行













