
ssd 系统还原,高效数据恢复与安全维护指南
时间:2025-01-20 来源:网络 人气:
亲爱的电脑小伙伴,你是否也有过这样的经历:电脑突然闹脾气,系统崩溃,软件冲突,让你抓耳挠腮,不知如何是好?别担心,今天我要给你介绍一个超级实用的技能——SSD系统还原,让你轻松应对电脑的各种“小情绪”。
什么是SSD系统还原?
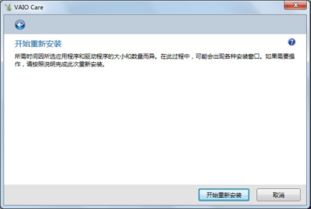
SSD系统还原,顾名思义,就是利用固态硬盘(SSD)的特性,将电脑系统恢复到某个特定的时间点。听起来是不是有点像时光机?没错,它就像一个神奇的“记忆宝盒”,帮你保存了电脑在不同时间点的状态,一旦遇到问题,只需轻轻一点,就能让电脑回到“健康”的状态。
为什么选择SSD系统还原?

相比于传统的机械硬盘,SSD具有读写速度快、体积小、功耗低等优点。而SSD系统还原,更是让这些优点发挥得淋漓尽致:
1. 速度快:SSD的读写速度远超机械硬盘,系统还原过程只需几分钟,让你告别漫长的等待。
2. 安全可靠:SSD具有防震、防磁、耐高温等特点,能有效保护系统数据,防止意外丢失。
3. 操作简单:无需复杂操作,只需一键即可完成系统还原,让电脑小白也能轻松上手。
如何进行SSD系统还原?

1. 创建还原点:在电脑正常运行时,进入“控制面板”→“系统和安全”→“系统”→“系统保护”,勾选需要保护的驱动器,点击“创建”按钮,为电脑创建一个还原点。
2. 选择还原点:当电脑出现问题时,重启电脑,进入BIOS设置,将启动顺序设置为U盘或光盘启动。选择“Windows PE”或“系统还原”选项,进入系统还原界面。在这里,你可以看到之前创建的还原点,选择一个合适的还原点,点击“下一步”。
3. 开始还原:确认还原点无误后,点击“开始还原”按钮,系统会自动开始还原过程。在这个过程中,电脑会重启,并按照所选还原点的设置进行恢复。
SSD系统还原的注意事项
1. 定期创建还原点:为了确保系统还原的顺利进行,建议定期为电脑创建还原点,以防万一。
2. 备份重要数据:在进行系统还原之前,请务必备份重要数据,以免丢失。
3. 选择合适的还原点:在选择还原点时,请确保所选还原点是在电脑正常运行时的状态,避免选择错误的还原点导致系统无法恢复。
SSD系统还原的常见问题
1. 为什么我的电脑没有系统还原功能?
答:可能是你的电脑没有开启系统保护功能,或者SSD中没有预留足够的磁盘空间用于创建还原点。请检查系统保护设置,并确保SSD有足够的磁盘空间。
2. 系统还原后,我的电脑变慢了怎么办?
答:可能是还原点中的系统文件与当前系统不兼容,导致电脑运行缓慢。请尝试更新驱动程序或安装最新的系统补丁。
3. 系统还原失败怎么办?
答:可能是还原点损坏或磁盘空间不足等原因导致。请尝试重新创建还原点,或检查磁盘空间是否足够。
SSD系统还原是一个简单、实用的电脑维护技巧,它能帮助你轻松应对电脑的各种问题。赶快学起来,让你的电脑始终保持最佳状态吧!
相关推荐
教程资讯
教程资讯排行













