
mac系统怎么设置桌面,并在图片上有一个输入的副标题文本。
时间:2025-01-20 来源:网络 人气:
亲爱的Mac用户们,你是否曾为Mac系统的桌面设置而烦恼?别担心,今天我要带你一起探索Mac系统桌面设置的奥秘,让你的桌面焕然一新!
一、桌面全屏,尽享视觉盛宴
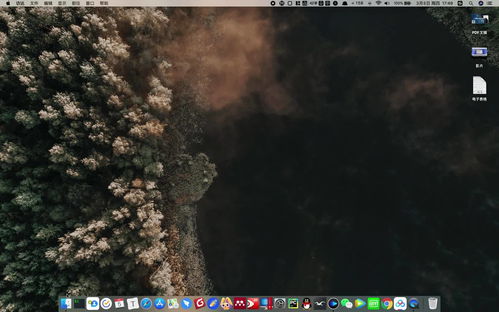
想要让软件全屏显示,其实很简单。当你打开一个可以全屏的软件时,只需同时按下Control键、Command键和F键,就能轻松实现全屏效果。或者,你也可以点击程序窗口左上角的三个图标中的最右边的双三角图标,效果一样哦!
二、快速切换,轻松驾驭多任务
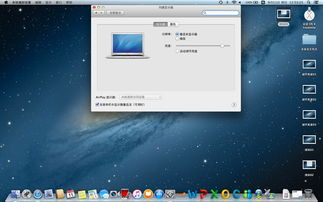
Mac系统是一个多窗口系统,全屏化软件就是将其生成一个独立窗口。而且,触控板还可以设置四指划动为切换窗口,全屏化后,你就能轻松地在软件和桌面、其他软件之间切换啦!
三、退出全屏,一键搞定
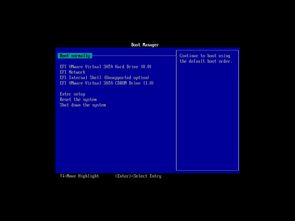
退出全屏显示也很简单,只需选择Finder中的“显示”菜单,然后点击“退出全屏模式”,或者再次按下Control键、Command键和F键即可。
四、快速显示桌面,轻松切换
想要快速显示桌面,你可以尝试以下方法:
1. 点击左上角的小苹果图标,进入系统偏好设置。
2. 点击“Mission Control”,然后找到“触发角”选项。
3. 选择一个角落作为触发角,并将其设置为显示桌面。
4. 当你将鼠标光标移动到该角落时,Mac会自动隐藏所有打开的应用程序窗口,并显示桌面。
五、设置桌面随意布局,打造个性化空间
Mac系统允许你设置桌面随意布局,让你的桌面焕然一新。以下是一些建议:
1. 右键点击桌面,选择“查看显示选项”。
2. 在“排序方式”中,选择“无”。
3. 现在,你就可以随意移动文件夹和文件的位置了。
六、设置桌面背景,打造个性化风格
想要为桌面设置背景,你可以按照以下步骤操作:
1. 点击左上角的小苹果图标,进入系统偏好设置。
2. 选择“桌面与屏幕保护程序”选项。
3. 在“桌面”选项中,你可以选择系统自带的壁纸,或者添加自定义的壁纸。
4. 在“屏幕保护程序”选项中,你可以选择屏幕保护程序的类型,并设置开始闲置的时间。
七、设置桌面提醒,不错过重要事项
Mac系统内置了提醒事项功能,你可以通过以下步骤设置桌面提醒:
1. 打开Launchpad,点击“提醒事项”。
2. 在左下角点击“添加列表”,添加一个新列表。
3. 选中新列表,点击右边的“+”号,添加一个事件。
4. 输入事件的简单提醒信息。
5. 点击事件右边的“i”图标,弹出事件提醒设置。
6. 在设置中,选择日期提醒,并设置具体的提醒时间。
八、设置触发角,一键切换应用
Mac系统还允许你设置触发角,实现一键切换应用。以下是一些建议:
1. 点击左上角的小苹果图标,进入系统偏好设置。
2. 选择“Mission Control”,然后找到“触发角”选项。
3. 选择一个角落作为触发角,并将其设置为显示桌面。
4. 当你将鼠标光标移动到该角落时,Mac会自动隐藏所有打开的应用程序窗口,并显示桌面。
九、设置桌面快捷键,提高工作效率
Mac系统允许你设置桌面快捷键,提高工作效率。以下是一些建议:
1. 点击左上角的小苹果图标,进入系统偏好设置。
2. 选择“键盘”,然后找到“快捷键”选项。
3. 在“桌面”选项中,你可以设置显示桌面、切换应用等快捷键。
十、
通过以上步骤,你就可以轻松设置Mac系统的桌面了。快来试试吧,让你的Mac桌面焕然一新,享受更加便捷、高效的使用体验!
相关推荐
教程资讯
教程资讯排行













