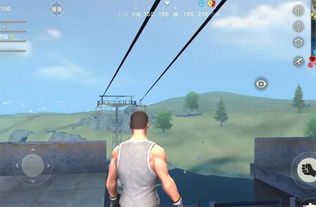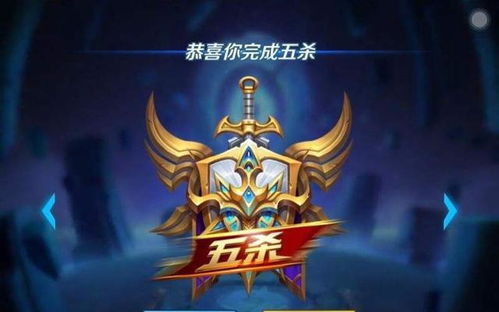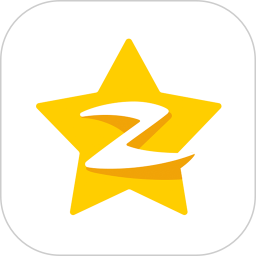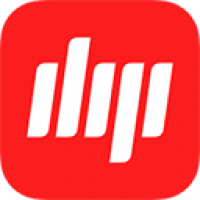u盘电脑重做系统,电脑系统重做全攻略
时间:2025-01-20 来源:网络 人气:298
电脑突然罢工了,是不是觉得生活瞬间失去了色彩?别担心,今天就来教你怎么用U盘给电脑重做系统,让你的电脑焕然一新,重新焕发生机!
一、准备工作:U盘大变身

首先,你得准备一个8G或16G的U盘,最好是全新的,这样制作启动盘的时候不会出现意外。你需要下载一个系统镜像,这个可以从官方网站下载,也可以向朋友借来光盘,或者用软件自己制作。别忘了备份你的重要数据,因为重做系统后,所有数据都会被清空哦!
二、制作启动盘:U盘变身启动器
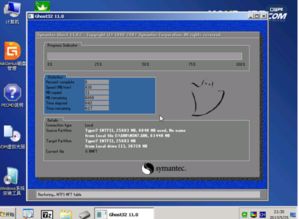
1. 将U盘插入电脑,打开制作启动盘的软件,比如老毛桃PE装机工具。
2. 在软件中,选择你的U盘,然后点击“制作启动盘”。
3. 稍等片刻,U盘就会变成一个启动器啦!
三、进入BIOS/UEFI:启动U盘

1. 重启电脑,在开机画面出现时,按下启动热键(通常是F2、F8、F10、F12等),进入BIOS/UEFI设置界面。
2. 在设置中,找到启动选项,将U盘设置为首选启动项。
3. 保存设置并退出,重启电脑。
四、重装系统:U盘启动,系统重生
1. 重启电脑后,选择U盘启动,进入PE系统。
2. 在PE系统中,找到系统安装工具,比如GHOST系统安装镜像。
3. 按照提示操作,选择安装路径,开始安装系统。
4. 安装完成后,重启电脑,拔出U盘,系统就会自动重启进入新系统啦!
五、系统优化:让你的电脑更强大
1. 安装完成后,你可以根据自己的需求安装一些软件,比如杀毒软件、办公软件等。
2. 你还可以对系统进行一些优化,比如清理垃圾文件、调整系统设置等,让你的电脑运行更流畅。
六、注意事项:避免踩坑
1. 制作启动盘时,一定要选择正确的U盘,否则可能会损坏U盘。
2. 在安装系统时,一定要选择正确的安装路径,否则可能会覆盖你的重要数据。
3. 重做系统后,一定要备份你的重要数据,以免丢失。
七、:U盘重做系统,让你的电脑焕然一新
通过以上步骤,你就可以轻松地用U盘给电脑重做系统啦!让你的电脑焕然一新,重新焕发生机!快来试试吧,让你的电脑重新焕发生机,迎接新的挑战吧!
教程资讯
教程资讯排行