
msdn pe系统怎么安装,轻松掌握原版Windows安装技巧
时间:2025-01-20 来源:网络 人气:
亲爱的电脑小白们,是不是觉得电脑系统安装是个头疼的问题?别担心,今天我要手把手教你如何用MSDN PE系统轻松安装系统,让你成为电脑安装小达人!
一、准备工作

1. U盘:找一个8GB以上的U盘,最好是全新的,这样不会影响到你的重要数据。
2. 微PE工具箱:这个工具箱可以帮助我们制作启动U盘,下载地址:https://www.bing.com/search?q=微PE工具箱
3. MSDN原版系统镜像:去MSDN官网下载你想要的系统镜像,地址:https://www.bing.com/search?q=MSDN官网
二、制作启动U盘
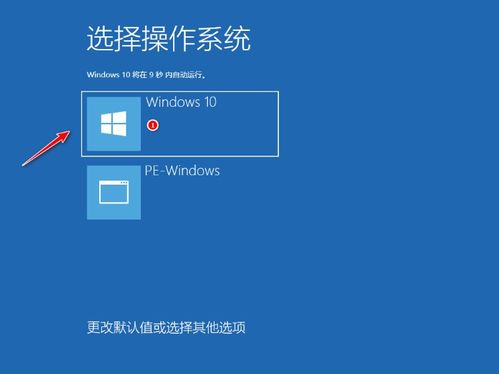
1. 下载微PE工具箱:将微PE工具箱下载到你的电脑上。
2. 打开微PE工具箱:双击打开微PE工具箱,选择“U盘启动”。
3. 选择U盘:在弹出的窗口中选择你的U盘,点击“制作启动U盘”。
4. 选择PE版本:选择你想要的PE版本,这里推荐选择“Windows PE x64”。
5. 开始制作:点击“立即安装进U盘”,稍等片刻,制作完成。
三、下载系统镜像
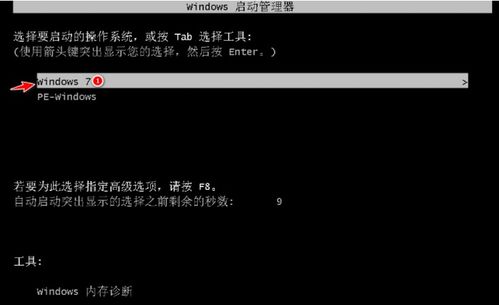
1. 打开MSDN官网:在浏览器中输入MSDN官网地址,找到你想要的系统镜像。
2. 下载镜像:点击下载按钮,选择下载到你的电脑上。
四、将系统镜像拷入U盘
1. 打开U盘:将制作好的启动U盘插入电脑,打开U盘。
2. 拷贝镜像:将下载好的系统镜像文件(.ISO格式)拷贝到U盘中。
五、进入PE系统
1. 重启电脑:将U盘插入电脑,重启电脑。
2. 进入BIOS:在开机时按下F2、F10、DEL等键进入BIOS设置。
3. 设置启动顺序:将U盘设置为第一启动项,保存并退出BIOS。
4. 进入PE系统:重启电脑,电脑会从U盘启动,进入PE系统。
六、安装系统
1. 打开系统镜像:在PE系统中,打开系统镜像文件。
2. 运行安装程序:双击打开“setup.exe”文件,开始安装系统。
3. 选择安装类型:选择“自定义:仅安装Windows(高级)”。
4. 选择安装分区:选择你想要安装系统的分区,点击“下一步”。
5. 开始安装:点击“下一步”,开始安装系统。
6. 重启电脑:安装完成后,重启电脑,电脑会从硬盘启动。
七、激活系统
1. 联网:确保你的电脑已经联网。
2. 打开激活工具:在PE系统中,打开下载的激活工具。
3. 激活系统:按照提示操作,激活你的系统。
八、安装驱动
1. 打开驱动管理器:在PE系统中,打开驱动管理器。
2. 安装驱动:选择你需要的驱动,点击“安装”。
3. 重启电脑:安装完成后,重启电脑。
九、安装常用软件
1. 打开软件安装包:将下载好的软件安装包拷贝到电脑上。
2. 安装软件:双击打开安装包,按照提示安装软件。
十、
通过以上步骤,你就可以轻松地使用MSDN PE系统安装系统了。希望这篇文章能帮助你解决电脑安装的难题,让你成为电脑安装小达人!
相关推荐
教程资讯
教程资讯排行













