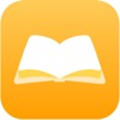ubuntu与win7共享文件 双系统,Ubuntu与Win7文件共享攻略
时间:2025-01-20 来源:网络 人气:
亲爱的电脑达人,你是否曾梦想过在同一个电脑上同时驾驭Windows 7和Ubuntu,让两个系统无缝协作,共享文件?今天,我就要带你走进这个奇妙的世界,手把手教你如何在Ubuntu与Win7之间实现文件共享,让你的双系统生活更加便捷!
一、搭建双系统平台:Ubuntu与Win7的邂逅
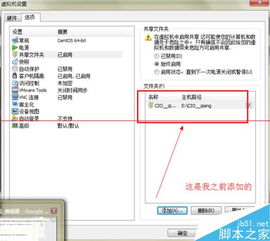
首先,你得有一个Windows 7的系统,你需要下载Ubuntu的安装镜像。这里,我推荐使用Ubuntu 20.04 LTS版本,因为它稳定且兼容性好。将Ubuntu镜像刻录到U盘或光盘中,重启电脑,选择从U盘或光盘启动,开始安装Ubuntu。
安装过程中,你需要选择安装类型。这里,我们选择“自定义安装”,将硬盘分为两个分区,一个用于Windows 7,一个用于Ubuntu。安装完成后,重启电脑,选择从硬盘启动,进入Ubuntu系统。
二、安装VMware Tools:让Ubuntu与Win7亲密接触
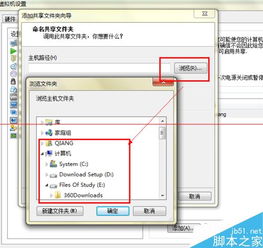
在Ubuntu系统中,我们需要安装VMware Tools,这是VMware虚拟机与主机操作系统之间进行交互的关键工具。打开终端,输入以下命令:
```bash
sudo apt-get install open-vm-tools
安装完成后,重启虚拟机,VMware Tools会自动安装并配置。
三、创建共享文件夹:Ubuntu与Win7的桥梁

在VMware虚拟机中,我们需要创建一个共享文件夹,以便Ubuntu和Win7之间可以互相访问文件。在VMware虚拟机窗口中,点击“VM”菜单,选择“设置”,然后选择“选项”,在“共享文件夹”选项卡中,点击“添加”。
在弹出的窗口中,选择“总是启用”,然后点击“浏览”按钮,选择一个文件夹作为共享文件夹。在“访问权限”选项中,选择“完全控制”,这样Ubuntu和Win7都可以访问这个文件夹。
四、配置Ubuntu访问Win7共享文件夹
在Ubuntu系统中,我们需要配置Samba服务,以便访问Win7的共享文件夹。打开终端,输入以下命令:
```bash
sudo apt-get install samba
安装完成后,打开Samba配置文件:
```bash
sudo nano /etc/samba/smb.conf
在文件中添加以下内容:
```ini
[global]
workgroup = WORKGROUP
netbios name = Ubuntu
[Win7共享文件夹]
path = /path/to/your/shared/folder
valid users = @Win7用户组
browsable = yes
writable = yes
将`/path/to/your/shared/folder`替换为Win7共享文件夹的实际路径,将`Win7用户组`替换为Win7系统中共享文件夹所属的用户组。
五、配置Win7访问Ubuntu共享文件夹
在Win7系统中,我们需要配置SMB客户端,以便访问Ubuntu的共享文件夹。打开“控制面板”,选择“网络和共享中心”,然后选择“更改高级共享设置”。
在“文件共享”选项中,选择“启用文件共享”,然后点击“确定”。
在“网络发现”选项中,选择“启用网络发现和文件共享”,然后点击“确定”。
现在,你可以在Win7系统中访问Ubuntu的共享文件夹了。在“计算机”窗口中,点击“网络”,然后双击Ubuntu的计算机名,输入Ubuntu的用户名和密码,即可访问共享文件夹。
六、:Ubuntu与Win7共享文件,让双系统生活更美好
通过以上步骤,你就可以在Ubuntu与Win7之间实现文件共享了。这样,你就可以在两个系统之间自由切换,同时访问和编辑文件,让你的双系统生活更加便捷、高效。希望这篇文章能帮助你解决Ubuntu与Win7共享文件的问题,让你的电脑生活更加丰富多彩!
教程资讯
教程资讯排行