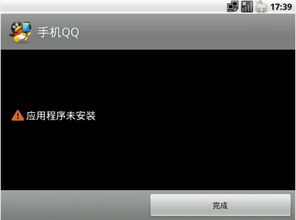u盘大白菜装系统教程,轻松实现电脑系统重装教程
时间:2025-01-20 来源:网络 人气:
电脑突然卡成“龟速”,是不是想给它来个“大变身”?别急,今天就来教你如何用U盘大白菜装系统,让你的电脑焕然一新!
一、U盘大白菜装系统,轻松上手不是梦

想象你手中拿着一个神奇的U盘,轻轻一插,电脑就能重装系统,是不是很神奇?其实,这并不是魔法,而是科技的力量。下面,就让我带你一步步走进这个神奇的世界。
二、准备工作,万事俱备,只欠东风
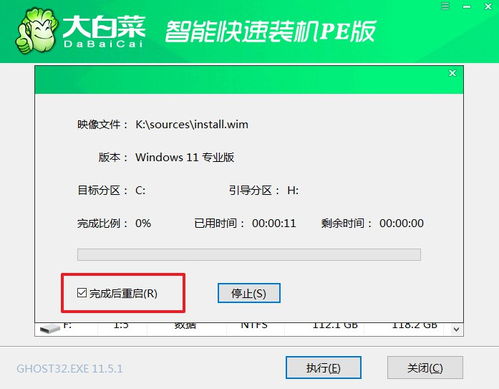
1. U盘选择:首先,你得准备一个U盘。别小看这个小小的U盘,它可是装系统的大功臣。容量至少得16GB,这样才够用。市面上有很多品牌的U盘,你可以根据自己的喜好和预算来挑选。
2. 系统镜像下载:接下来,你需要下载一个系统镜像。这个镜像文件就是你要安装的系统的“种子”,可以是Windows、Linux等各种操作系统。你可以根据自己的需求去官网下载。
3. 制作U盘启动盘:现在,你需要一个制作U盘启动盘的工具。大白菜U盘启动盘制作工具就是不错的选择。下载并安装后,按照提示操作,将系统镜像写入U盘。
三、制作U盘启动盘,轻松三步走

1. 插入U盘:将U盘插入电脑的USB接口。
2. 打开大白菜U盘启动盘制作工具:双击打开已安装的大白菜U盘启动盘制作工具。
3. 选择系统镜像:在工具界面中选择已下载好的系统镜像文件。
4. 制作启动盘:点击“开始制作”按钮,等待制作过程完成。
四、设置电脑启动顺序,U盘启动不是梦
1. 重启电脑:将制作好的U盘启动盘插入需要安装系统的电脑,并重启电脑。
2. 进入BIOS设置:在开机过程中,按下F2或Delete键进入BIOS设置界面。
3. 设置启动顺序:在BIOS设置中,找到“Boot”选项卡,将U盘设置为第一启动项。
4. 保存设置并重启:保存设置并重启电脑,系统将从U盘启动。
五、安装系统,轻松几步走
1. 进入系统安装界面:启动后,你会看到系统安装界面。
2. 选择安装方式:根据提示,选择安装方式,比如“自定义安装”。
3. 选择安装分区:选择要安装系统的分区,比如C盘。
4. 开始安装:点击“开始安装”按钮,等待系统安装完成。
5. 重启电脑:安装完成后,重启电脑,你的电脑就焕然一新了!
六、注意事项,细节决定成败
1. 备份重要数据:在安装系统之前,务必备份电脑中的重要数据,以防数据丢失。
2. 选择合适的系统镜像:根据自己的电脑配置和需求,选择合适的系统镜像。
3. 耐心等待:安装系统可能需要一段时间,请耐心等待。
4. 遇到问题,不要慌:如果在安装过程中遇到问题,可以查阅相关资料或寻求帮助。
通过以上步骤,你就可以轻松地使用U盘大白菜装系统了。快来试试吧,让你的电脑焕发出新的活力!
相关推荐
教程资讯
教程资讯排行