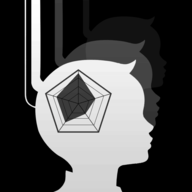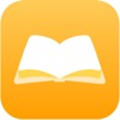nero 8刻录系统盘,Nero 8轻松打造个性化系统盘刻录攻略
时间:2025-01-20 来源:网络 人气:720
亲爱的电脑小白们,今天我要和你聊聊一个超级实用的技能——用Nero 8刻录系统盘!是不是听起来有点高大上?别担心,跟着我一步步来,保证你也能轻松搞定!
一、准备工作

在开始之前,咱们得先准备好一些东西。首先,你得有一张空白的光盘,最好是DVD-R/RW,因为Windows 7及以上版本的系统盘需要用到DVD光盘。你还需要一台刻录机,当然,如果你的电脑自带光驱那就再好不过了。
接下来,就是Nero 8刻录软件了。你可以从网上下载一个免费的版本,或者购买一个正版。不过,我个人推荐使用免费版,因为功能已经足够强大了。
二、下载ISO文件

首先,你得从网上下载一个系统盘的ISO文件。这个ISO文件可以是Windows XP、Windows 7、Windows 10等任何版本的系统盘。下载完成后,记得保存到你的电脑上。
三、打开Nero 8
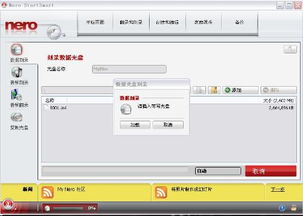
打开Nero 8刻录软件,你会看到两个界面:Nero Express和Nero Burning ROM。这里我们选择Nero Express,因为它操作起来更简单。
四、选择刻录选项
在Nero Express界面中,找到“翻录和刻录”选项,点击它。选择“刻录数据光盘”。
五、添加ISO文件
在左侧栏中,找到“映像项目复制”按钮,点击它。在弹出的窗口中,找到你下载的ISO文件,选中它,点击“打开”。
六、设置刻录参数
在弹出的窗口中,你可以看到一些刻录参数的设置。这里,你需要注意的是写入速度。一般来说,DVD光盘的写入速度建议设置为8倍,CD光盘的写入速度建议设置为24倍以下。设置好参数后,点击“刻录”按钮。
七、刻录过程
刻录过程可能会持续一段时间,具体时间取决于你的电脑配置和ISO文件的大小。在这个过程中,不要关闭电脑或者中断刻录,否则可能会导致刻录失败。
八、完成刻录
当刻录完成后,Nero 8会自动弹出光盘。这时,你可以将光盘放入光驱,尝试启动电脑,看看是否能够成功安装系统。
九、注意事项
1. 在刻录过程中,一定要保持电脑的稳定运行,避免出现断电或者死机的情况。
2. 选择质量较好的光盘,这样可以提高刻录的成功率。
3. 如果你在刻录过程中遇到问题,可以尝试降低刻录速度,或者更换一张光盘。
十、
通过以上步骤,你就可以轻松地使用Nero 8刻录系统盘了。这个过程虽然看似复杂,但实际上只要按照步骤来,相信你一定能够成功。希望这篇文章能帮助你解决刻录系统盘的难题,让你的电脑安装更加顺利!
教程资讯
教程资讯排行