
mac系统损坏,诊断与修复全攻略
时间:2025-01-20 来源:网络 人气:
亲爱的Mac用户们,你们是不是也遇到过这样的烦恼:电脑突然间罢工了,屏幕上蹦出“系统损坏”的提示,心情瞬间跌入谷底?别担心,今天就来和大家聊聊Mac系统损坏的那些事儿,让我们一起揭开这个神秘的面纱,找到解决问题的金钥匙!
一、系统损坏,原来是“它”在作怪
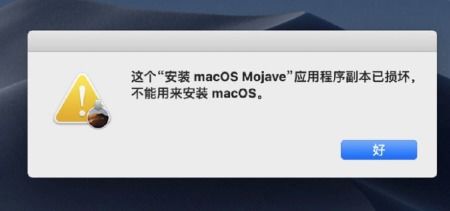
你知道吗,Mac系统损坏的原因有很多,比如软件冲突、病毒入侵、硬件故障等等。下面,我们就来一一揭秘这些“幕后黑手”。
1. 软件冲突
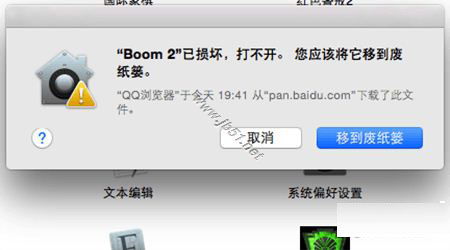
有时候,你下载了一个新软件,结果发现电脑变得异常卡顿,甚至无法启动。这很可能是因为新软件和原有软件发生了冲突。解决方法很简单,先尝试卸载新软件,看看电脑是否恢复正常。
2. 病毒入侵

虽然Mac系统相对安全,但病毒入侵也不是不可能。一旦中了病毒,电脑就会出现各种奇怪的现象,比如系统文件损坏、程序无法运行等。这时,你需要使用杀毒软件进行全盘扫描,清除病毒。
3. 硬件故障
硬件故障也是导致系统损坏的原因之一。比如,硬盘损坏会导致数据丢失,内存故障会导致电脑频繁重启。遇到这种情况,你需要检查硬件设备是否正常,必要时更换损坏的部件。
二、应对系统损坏,我有妙招
既然知道了系统损坏的原因,那么如何应对呢?以下是一些实用的小技巧,帮助你轻松应对Mac系统损坏。
1. 定期备份
预防胜于治疗,定期备份是避免数据丢失的最佳方法。你可以使用Time Machine进行备份,将重要文件存储在外部硬盘或云盘中。
2. 及时更新
苹果公司会定期发布系统更新,修复已知的安全漏洞和问题。因此,请确保你的Mac系统保持最新状态。
3. 使用安全软件
安装杀毒软件、防火墙等安全软件,可以有效防止病毒入侵。
4. 检查硬件设备
定期检查硬件设备是否正常,发现问题及时解决。
三、系统损坏了,怎么办?
万一你的Mac系统真的损坏了,也别慌张,以下方法可以帮助你恢复系统。
1. 重装系统
在Mac恢复模式下,你可以选择重装系统。具体操作如下:
1. 关闭Mac,同时按住Command + R键,然后打开Mac的电源。
2. 开机后继续按住Command + R键,直到看到Apple图标。
3. 选择“磁盘工具”,然后点击“继续”。
4. 选择你的启动磁盘,然后点击“抹掉”。
5. 在弹出窗口中,选择“Mac OS扩展(日志)”作为格式,输入硬盘名称,然后点击“抹掉”。
6. 点击“磁盘工具-退出磁盘工具”,然后点击“重新安装OS X”。
7. 点击“继续”,开始下载和安装系统。
2. 使用Time Machine恢复
如果你之前已经使用Time Machine进行了备份,那么可以尝试从备份中恢复系统。
1. 关闭Mac,同时按住Command + R键,然后打开Mac的电源。
2. 开机后继续按住Command + R键,直到看到Apple图标。
3. 选择“磁盘工具”,然后点击“继续”。
4. 选择你的启动磁盘,然后点击“恢复”。
5. 选择Time Machine备份,然后点击“继续”。
6. 按照提示操作,从备份中恢复系统。
四、
Mac系统损坏并不可怕,只要我们掌握了应对方法,就能轻松解决问题。希望这篇文章能帮助你解决Mac系统损坏的烦恼,让你的Mac电脑重新焕发生机!
相关推荐
教程资讯
教程资讯排行





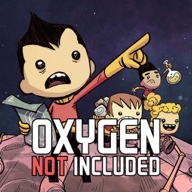


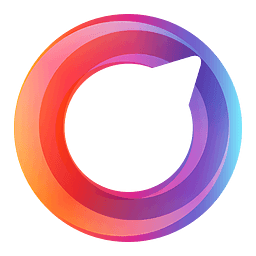
![[][][] 网下载](/uploads/allimg/20251104/9-251104023K5641.jpg)



