
mac系统mac地址怎么查,Mac系统下轻松查询您的MAC地址指南
时间:2025-01-20 来源:网络 人气:
亲爱的电脑小迷们,你是否曾好奇过,你的电脑在网络世界里有个独一无二的身份证号码,那就是MAC地址!想知道怎么找到这个神秘的数字吗?别急,今天我就来手把手教你如何在Mac系统里轻松找到你的MAC地址,让你成为网络小达人!
一、系统偏好设置,轻松一招
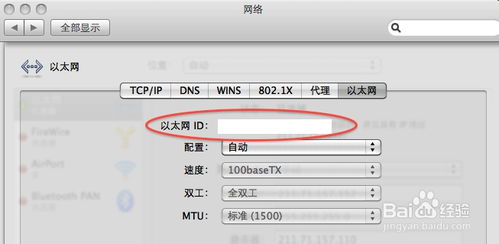
首先,让我们来个最简单的方法——使用系统偏好设置。这就像是在你的电脑里找一本小册子,里面记录了所有你需要的信息。
1. 打开系统偏好设置:点击屏幕左上角的苹果图标,然后选择“系统偏好设置”。
2. 找到网络:在系统偏好设置窗口中,找到并点击“网络”。
3. 选择你的网络连接:在左侧的网络连接列表中,选择你正在使用的网络连接(比如Wi-Fi或以太网)。
4. 查看详细信息:在右侧的详细信息窗口中,点击“高级”按钮。
5. 找到MAC地址:在弹出的窗口中,选择“硬件”,然后你就能在“硬件地址”或“MAC地址”一栏中找到你的MAC地址啦!
怎么样,是不是很简单?就像在电脑里翻翻书一样,轻松找到你的MAC地址!
二、终端命令,技术范儿
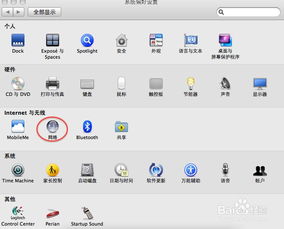
如果你是个喜欢挑战、喜欢技术的电脑达人,那么使用终端命令查找MAC地址绝对是个不错的选择。这就像是在电脑里玩个寻宝游戏,找到那个隐藏的宝藏。
1. 打开终端:在应用程序文件夹的实用工具文件夹中找到并打开“终端”。
2. 输入命令:在终端窗口中,输入以下命令并按回车键:
```
ifconfig
```
3. 查找MAC地址:终端将显示网络连接的详细信息,包括MAC地址。找到你要查找MAC地址的网络连接(比如en0或Wi-Fi),在其下方的“ether”一栏中,你就能看到你的MAC地址啦!
是不是有点酷炫?通过终端命令,你不仅找到了MAC地址,还体验了一把技术范儿!
三、网络实用工具,专业级

如果你需要更专业的查找MAC地址的方法,那么使用网络实用工具是个不错的选择。这就像是在电脑里使用专业的工具,帮你找到那个精确的数字。
1. 打开网络实用工具:在应用程序文件夹的实用工具文件夹中找到并打开“网络实用工具”。
2. 选择信息:在网络实用工具窗口中,点击“信息”。
3. 选择你的网络连接:在左侧的网络连接列表中选择你要查找MAC地址的网络连接(比如Wi-Fi或以太网)。
4. 查看详细信息:在右侧的详细信息窗口中,你就能看到你的MAC地址啦!
是不是有点专业?通过网络实用工具,你不仅找到了MAC地址,还体验了一把专业级的感觉!
四、关于MAC地址的小知识
在了解了如何查找MAC地址之后,让我们再来了解一下关于MAC地址的小知识吧。
1. MAC地址的作用:MAC地址是网络接口卡(NIC)在网络中唯一的标识符。每一台设备在出厂时都会被分配一个独一无二的MAC地址。它可以用来识别网络中的设备,确保数据能够正确地发送到目标设备。
2. MAC地址的格式:MAC地址通常由六对十六进制数字和字母组成,比如00-1A-2B-3C-4D-5E。每个网络接口(比如Wi-Fi和以太网)都有一个唯一的MAC地址。
3. MAC地址的修改:虽然MAC地址是唯一的,但理论上是可以修改的。不过,修改MAC地址可能会带来一些风险,比如被网络管理员发现或导致网络连接不稳定。
亲爱的电脑小迷们,现在你一定已经学会了如何在Mac系统里查找MAC地址了吧!无论是为了满足好奇心,还是为了解决实际问题,掌握这个技能都是非常实用的。希望这篇文章能帮助你轻松找到你的MAC地址,让你在电脑的世界里更加得心应手!
相关推荐
教程资讯
教程资讯排行













