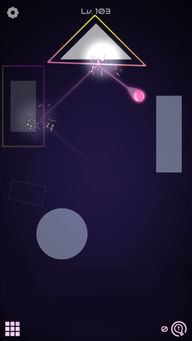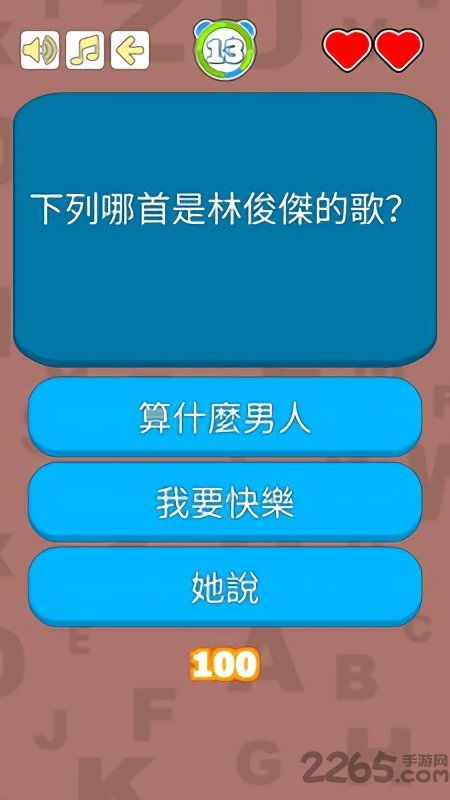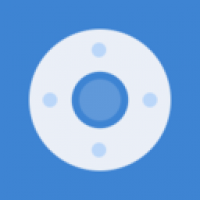surface pro 3系统恢复,数据安全无忧
时间:2025-01-19 来源:网络 人气:
亲爱的Surface Pro 3用户们,你是否曾因为系统崩溃而感到头疼?别担心,今天我要给你带来一份超级详细的系统恢复攻略,让你的小宝贝焕然一新!
一、Windows中恢复,轻松搞定

当你还能登录Windows系统时,恢复过程简直是小菜一碟。跟着我,一起开启这段神奇的旅程吧!
1. 设置大法好:从屏幕右边缘向左轻扫,然后点击“设置”图标。(用鼠标的小伙伴,就把鼠标指针指向屏幕右上角,轻轻一滑,点击“设置”就OK啦!)
2. 电脑设置,走一波:点击或单击“更改电脑设置”。
3. 更新和恢复,我来啦:在“电脑设置”中,点击或单击“更新和恢复”。
4. 恢复,恢复,再恢复:点击或单击“恢复”,然后选择“恢复电脑而不影响你的文件”。
5. 开始,开始,再开始:在“恢复电脑而不影响你的文件”下,点击“开始”。
6. 下一步,下一步,再下一步:点击或单击“下一步”,确保Surface已接通电源,然后点击或单击“恢复”。
7. 重启,重启,再重启:Surface会重新启动,当恢复过程完成时将显示Surface徽标(这可能需要几分钟)。恭喜你,恢复成功!
二、USB恢复,拯救无启动

如果你的Surface Pro 3无法启动,别慌,USB恢复媒体来帮忙!
1. USB恢复驱动器,来一个:将USB恢复驱动器插入Surface上的USB端口。
2. 音量减小,按住它:按住音量减小按钮,同时按下并释放电源按钮。
3. 音量减小,松开它:当显示Surface徽标时,释放音量减小按钮。
4. 语言和键盘,选一选:看到提示后,选择所需的语言和键盘布局。
5. 疑难解答,走一波:点击或单击“疑难解答”。

6. 恢复电脑,我来啦:点击或单击“恢复电脑”,然后点击或单击要恢复的目标操作系统。
7. 下一步,下一步,再下一步:在“恢复电脑”屏幕中,点击或单击“下一步”,然后点击或单击“恢复”。
8. 重启,重启,再重启:Surface会重新启动,当恢复过程完成时将显示Surface徽标。恭喜你,恢复成功!
三、恢复出厂设置,重拾新鲜感
想要让你的Surface Pro 3重拾出厂时的清新感?恢复出厂设置是个不错的选择!
1. 设置大法好:从屏幕右边缘向左轻扫,然后点击“设置”图标。
2. 电脑设置,走一波:点击或单击“更改电脑设置”。
3. 更新和恢复,我来啦:在“电脑设置”中,点击或单击“更新和恢复”。
4. 恢复,恢复,再恢复:点击或单击“恢复”,然后点击或单击“恢复电脑”。
5. 开始,开始,再开始:在“恢复电脑”下,点击“开始”。
6. 保留我的文件,还是删除所有内容?根据个人需求选择合适的选项,比如保留我的文件或删除所有内容。
7. 下一步,下一步,再下一步:点击“下一步”并确认恢复操作。
8. 重启,重启,再重启:系统将开始重置过程。等待一段时间,Surface Pro 3将自动重启并完成恢复。恭喜你,恢复成功!
四、注意事项,别忘啦
1. 备份重要数据:在进行恢复操作前,请务必备份重要数据,因为恢复过程会删除所有个人文件和已安装的应用。
2. 断开外部存储设备:如果Surface Pro连接了外部存储设备,请在恢复前断开连接,以避免数据丢失或恢复过程中出现问题。
3. 恢复密钥:如果你需要恢复密钥,可以在“设置”>“个性化设置”>“常规”中找到。
4. 系统镜像:如果你需要下载系统镜像,可以访问微软官网或相关论坛获取。
5. 恢复过程:恢复过程可能需要一段时间,请耐心等待。
6. 专业建议:如果你对恢复过程不太熟悉,可以寻求专业人士的帮助。
五、收获满满
通过以上方法,相信你已经学会了如何恢复Surface Pro 3的系统。快去试试吧,让你的小宝贝焕然一新,继续陪伴你度过美好的时光!
教程资讯
教程资讯排行