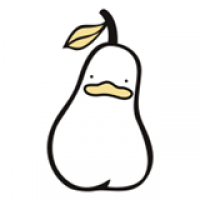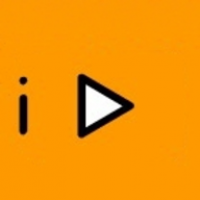mac系统使用,高效办公
时间:2025-01-19 来源:网络 人气:
亲爱的Mac新手们,你是否在拿到心爱的Mac电脑后,对着那熟悉的苹果Logo发呆,心里默默念叨:“这玩意儿怎么用啊?”别担心,今天我就要带你走进Mac系统的奇妙世界,让你轻松上手,享受科技带来的便捷与高效!
一、初识Mac系统:桌面布局大揭秘
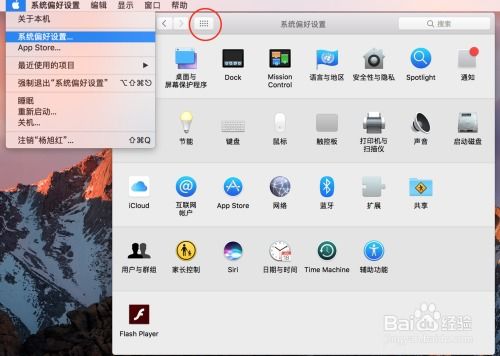
当你第一次打开Mac电脑,映入眼帘的是那充满科技感的桌面。别看它简洁,其实暗藏玄机哦!
1. 苹果菜单:左上角的那个苹果图标,就是Mac系统的“大脑”。点击它,你可以轻松调整显示、声音、网络等设置,还能查看电脑的基本信息。
2. 功能菜单:桌面左上角的小三角图标,点击后会出现一系列功能,如新建文件夹、更改桌面背景等。
3. 硬盘:桌面上的硬盘图标,代表你的存储空间。你可以在这里存放文件、文件夹,就像Windows中的“我的电脑”。
4. 文件夹:硬盘中的文件夹,就像一个个小房间,你可以把文件存放在里面,方便管理。
5. 控制条:桌面底部的控制条,可以快速调整音量、亮度、网络等。
6. 桌面:桌面上的所有物件,如文件、文件夹、硬盘等,统称为“物件”。你可以通过拖动、复制、删除等方式,对它们进行操作。
二、鼠标操作:轻松掌控Mac

Mac的鼠标操作与Windows有所不同,但同样简单易学。
1. 单击:用鼠标左键点击可以打开文件、文件夹或应用程序。
2. 双击:连续点击两次,可以打开文件夹或应用程序。
3. 拖放:按住鼠标左键,拖动文件或文件夹到指定位置,可以移动或复制它们。
4. 多选:按住Shift键,点击多个文件或文件夹,可以同时选中它们。
5. 任意多选:按住Command键,点击任意文件或文件夹,可以任意选择多个。
6. 右键菜单:按住Ctrl键,点击文件或文件夹,会出现一个下拉菜单,包含各种操作选项。
三、键盘操作:快捷键大放送
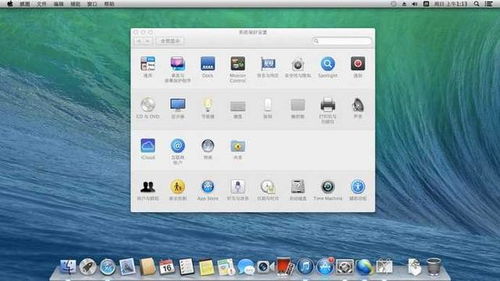
Mac的键盘设计简洁实用,还有一些特殊的快捷键,让你操作更高效。
1. Command键:Mac系统的“万能键”,几乎所有的操作都可以通过它来实现。
2. Tab键:按住Command键再按Tab键,可以快速切换不同的应用程序。
3. Command+Shift+3:截屏保存到桌面。
4. Command+Space:打开Spotlight搜索功能。
5. Command+N:新建Finder窗口。
6. Command+1、2、3:更改页面显示方式和样式。
四、文件管理:轻松驾驭Finder
Finder是Mac的文件管理器,类似于Windows中的“资源管理器”。
1. 打开Finder:点击桌面左上角的Finder图标,或按Command+Space键输入“Finder”。
2. 浏览文件:在Finder窗口中,你可以浏览电脑中的所有文件和文件夹。
3. 搜索文件:在Finder窗口的搜索框中输入关键词,可以快速找到文件。
4. 复制、剪切、粘贴:选中文件或文件夹,按Command+C复制,按Command+X剪切,按Command+V粘贴。
5. 删除文件:选中文件或文件夹,按Delete键删除。
6. 分享文件:选中文件或文件夹,点击右键选择“共享”,可以将其分享给其他用户。
五、Mac系统设置:打造个性化电脑
Mac系统设置丰富多样,你可以根据自己的需求进行调整。
1. 系统偏好设置:点击苹果菜单,选择“系统偏好设置”,可以调整语言与地区、安全性与隐私、网络等设置。
2. 个人化设置:在系统偏好设置中,你可以更改壁纸、时间日期格式、触控板设置等。
3. 应用程序:在系统偏好设置中,你可以查看已安装的应用程序,并进行卸载或更新。
4. 安全性:在系统偏好设置中,你可以设置密码、指纹解锁等,保护你的电脑安全。
5. 系统更新:在系统偏好设置中,你可以查看系统更新,并及时更新系统,确保电脑安全稳定运行。
Mac系统使用起来简单易学,功能强大。只要你掌握了这些基本操作,就能轻松驾驭你的Mac电脑,享受科技带来的便捷与高效!快来开启你的Mac之旅吧!
教程资讯
教程资讯排行