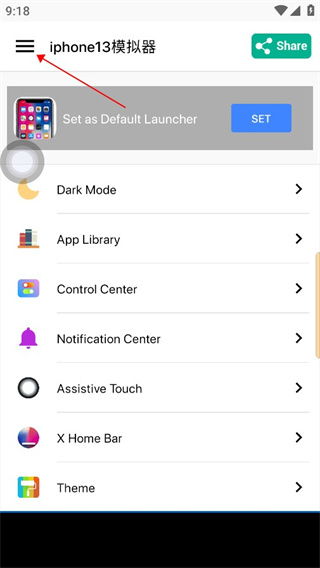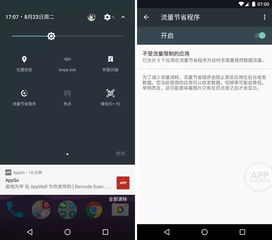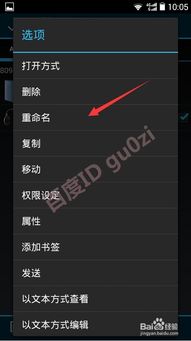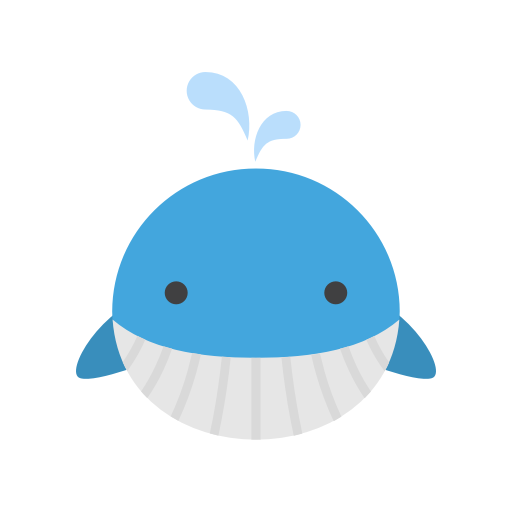u盘安装系统 教程,系统安装教程全解析
时间:2025-01-19 来源:网络 人气:
电脑系统出了点小状况,是不是有点头疼?别担心,今天就来教你一招,用U盘轻松装系统,让你重拾电脑的活力!
U盘安装系统,轻松三步走!
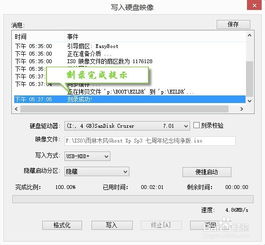
想象你手中拿着一个神奇的U盘,轻轻一插,电脑就能焕然一新。是不是很神奇?那就跟着我一起,来探索这个神奇的U盘安装系统的过程吧!
第一步:准备U盘和系统镜像

首先,你得有个U盘,最好是8GB以上的,这样容量足够装下系统文件。你需要下载一个系统镜像文件,比如Windows 10的ISO文件。这可以从微软官网或者其他可靠渠道下载。
1. 挑选U盘:选择一个容量足够的U盘,至少8GB以上。
2. 下载系统镜像:从官方网站下载所需操作系统的镜像文件,确保下载的文件完整且无损坏。
第二步:制作U盘启动盘

接下来,你需要将系统镜像文件刻录到U盘中,制作成可启动的U盘启动盘。
1. 插入U盘:将U盘插入电脑的USB接口。
2. 运行制作工具:打开已经下载好的系统制作工具,比如Rufus、UltraISO等。
3. 加载系统镜像:在制作工具中,选择已下载的系统镜像文件。
4. 开始制作:按照制作工具的提示,完成启动U盘的制作。
第三步:U盘启动装系统
最后一步,就是用U盘启动电脑,开始安装系统。
1. 设置从U盘启动:关闭电脑,然后按下电源按钮重新启动,在电脑启动过程中,不断按下DEL、F2或其他指定的按键进入BIOS设置,在BIOS设置中,将U盘设置为第一启动设备后保存设置并退出。
2. 启动PE系统:重新启动电脑后,电脑会从U盘启动,进入PE系统(一个临时的操作系统环境)。
3. 开始安装系统:在PE系统中,根据提示选择安装系统的分区(通常为C区),并开始安装系统。
恭喜你,系统安装完成!
现在,你的电脑已经焕然一新,是不是感觉神清气爽?不过,在安装系统之前,别忘了备份一下重要数据哦!
注意事项
1. 备份重要数据:在安装系统之前,务必备份电脑中的重要数据,如文档、图片、视频等,以免丢失。
2. 选择合适的系统:根据你的需求,选择适合的操作系统版本,如Windows、Linux等。
3. 格式化U盘:在制作U盘启动盘之前,确保U盘已经格式化为FAT32格式,以便兼容各种电脑。
用U盘安装系统,是不是很简单呢?只要按照以上步骤,你就能轻松完成电脑系统的安装。快来试试吧,让你的电脑焕发新的活力!
相关推荐
教程资讯
教程资讯排行