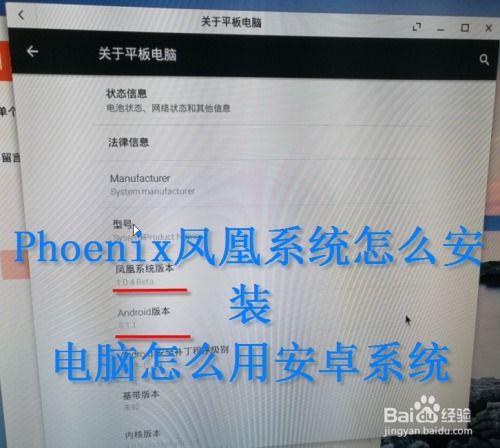thinkpad 8 重装系统,轻松恢复流畅体验
时间:2025-01-19 来源:网络 人气:
亲爱的ThinkPad 8用户们,你是否也遇到了系统卡顿、运行缓慢的烦恼?别担心,今天我要带你一起探索ThinkPad 8重装系统的全过程,让你轻松告别系统问题,重拾流畅体验!
一、重装系统前的准备
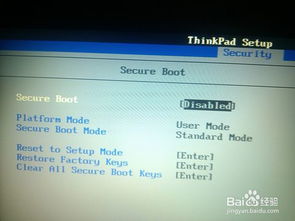
在开始重装系统之前,我们需要做一些准备工作,确保一切顺利。
1. 备份重要数据:重装系统可能会导致数据丢失,所以请务必将重要文件、照片、视频等备份到外部存储设备,如U盘、硬盘或云盘。
2. 下载系统镜像:从官方网站或其他可靠渠道下载与ThinkPad 8型号兼容的Windows系统镜像文件。例如,Windows 10、Windows 8.1等。
3. 制作启动U盘:使用U盘启动工具(如Rufus)将系统镜像文件刻录到U盘中,确保U盘容量至少8GB。
二、重装系统步骤
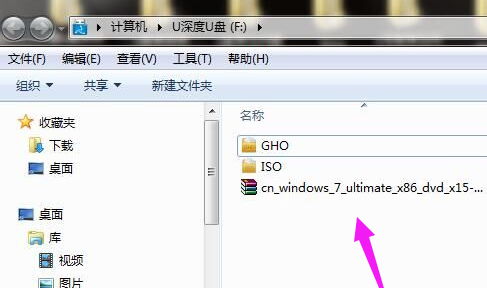
1. 进入BIOS设置:重启ThinkPad 8,在开机自检过程中按下F1或F2键进入BIOS设置界面。
2. 修改启动顺序:在BIOS设置中,找到“Boot”选项卡,将“Boot Order”或“Boot Priority”设置为从U盘启动。
3. 保存并退出BIOS:完成设置后,按F10键保存设置并退出BIOS。
4. 从U盘启动:将制作好的启动U盘插入ThinkPad 8,重启电脑。在开机自检过程中按下F12键,从启动菜单中选择U盘启动。
5. 选择系统镜像:进入系统安装界面后,选择要安装的系统镜像文件,然后点击“Next”继续。
6. 分区和格式化:根据提示选择分区方案和格式化方式,然后点击“Next”继续。
7. 安装系统:等待系统安装完成,期间可能需要重启几次。
8. 安装驱动程序:安装完成后,需要安装ThinkPad 8的驱动程序,以确保硬件正常工作。
9. 完成设置:完成驱动程序安装后,进行系统设置,如设置用户名、密码、网络连接等。
三、注意事项
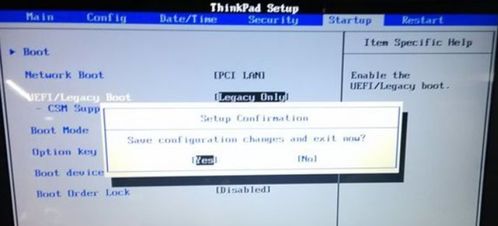
1. 选择合适的系统版本:根据您的需求选择合适的Windows系统版本,如Windows 10、Windows 8.1等。
2. 备份重要数据:重装系统前务必备份重要数据,以免丢失。
3. 安装驱动程序:安装完成后,需要安装ThinkPad 8的驱动程序,以确保硬件正常工作。
4. 更新系统:安装完成后,建议更新系统到最新版本,以获得更好的性能和安全性。
5. 优化系统:根据个人需求,可以对系统进行优化,如清理垃圾文件、调整视觉效果等。
四、
通过以上步骤,你就可以轻松完成ThinkPad 8的重装系统了。重装系统后,你的电脑将焕然一新,运行更加流畅。希望这篇文章能帮助你解决系统问题,享受更好的使用体验!
相关推荐
教程资讯
教程资讯排行