
mac怎么做系统,从零开始打造个性化操作系统
时间:2025-01-19 来源:网络 人气:
亲爱的Mac用户们,你是否曾因为系统崩溃或者想要尝试全新的操作系统而烦恼不已?别担心,今天我要带你一起探索Mac系统重装的奥秘,让你轻松成为系统维护的小能手!
一、重装前的准备:备份,备份,还是备份!
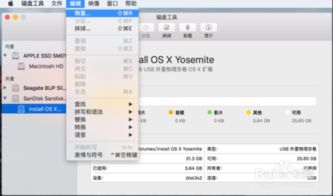
在开始重装系统之前,最重要的一步就是备份你的数据。想象如果在你重装系统的时候,重要文件突然消失,那该有多糟啊!所以,赶紧打开Time Machine或者使用外部硬盘,把你的照片、文档、音乐等所有重要文件备份起来吧!
二、制作启动U盘:开启重装之旅的钥匙

1. 准备工具:你需要一个8GB以上的U盘,以及一个可以制作启动U盘的工具,比如TransMac。
2. 格式化U盘:将U盘插入Mac,打开TransMac,选中U盘,点击右键选择“Format Disk for Mac”,然后点击“Yes”。
3. 选择系统镜像:在弹出的对话框中,选择你下载好的Mac系统镜像文件,点击“确定”。
4. 等待完成:耐心等待,直到进度条走完,提示“Complete”,你的启动U盘就制作完成了!
三、进入恢复模式:重装系统的第一步
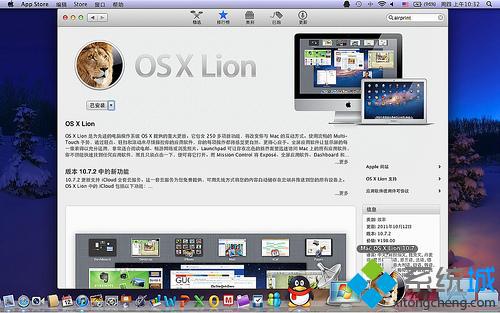
1. 重启Mac:关闭Mac,然后按下电源键,同时按住Option键。
2. 选择启动U盘:在出现的启动选项中,找到你的启动U盘,点击它,然后按回车键。
3. 选择语言:进入系统后,选择你的操作系统语言。
四、重装系统:让Mac焕然一新
1. 磁盘工具:在实用工具窗口中,点击“磁盘工具”。
2. 抹掉磁盘:选择你想要重装系统的磁盘,点击“抹掉”,然后选择分区方案和格式。
3. 重新安装Mac OS X:点击左上角的关闭图标,退出磁盘工具。然后点击“重新安装Mac OS X”。
4. 同意许可协议:阅读并同意软件许可协议。
5. 选择磁盘:选择你刚刚抹掉的磁盘,点击“安装”。
6. 等待安装:耐心等待,直到系统安装完成。
五、安装驱动程序:让Mac更完美
1. BootCamp助理:安装完成后,重启Mac,然后打开“实用工具”中的“BootCamp助理”。
2. 下载驱动程序:选择“下载此Mac的Windows支持软件”,然后点击“继续”。
3. 安装驱动程序:打开下载的文件,按照提示安装Windows驱动程序。
4. 安装BootCamp:重启Mac,然后打开“实用工具”中的“BootCamp”。
5. 安装Windows:按照提示安装Windows系统。
6. 安装BootCamp驱动程序:安装完成后,重启Mac,然后打开“实用工具”中的“BootCamp”。
7. 安装BootCamp驱动程序:按照提示安装BootCamp驱动程序。
六、:重装Mac系统,你也可以
通过以上步骤,你就可以轻松地重装Mac系统了。当然,在重装过程中,可能会遇到一些问题,比如驱动程序安装失败、系统无法启动等。这时,不要慌张,可以查阅相关资料或者寻求专业人士的帮助。
希望这篇文章能帮助你顺利地完成Mac系统的重装,让你的Mac焕然一新!
相关推荐
教程资讯
教程资讯排行













