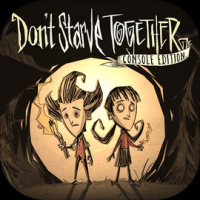u大师u盘装系统教程win7,U大师U盘启动盘轻松实现Win7系统安装教程
时间:2025-01-19 来源:网络 人气:683
电脑突然罢工了,是不是你也遇到了这样的尴尬情况?别急,今天就来教你一招,用u大师U盘装系统,让你的电脑焕然一新!这次我们以Windows 7系统为例,手把手教你一步步完成这个过程,保证你轻松上手!
一、准备工作:选U盘,下软件,备镜像

1. 选U盘:首先你得有个U盘,最好是2G以上的,这样空间足够大,装系统的时候不会手忙脚乱。记得,U盘里如果有重要数据,一定要先备份哦!
2. 下软件:去u大师官网或者各大下载网站,下载u大师U盘启动盘制作工具。这个工具可是制作启动U盘的神器,有了它,装系统就像玩儿一样简单。
3. 备镜像:Windows 7系统的镜像文件,也就是ISO文件,你可以在网上找到。下载下来后,记得解压,方便后续操作。
二、制作启动U盘:一键搞定,轻松简单

1. 插入U盘:把U盘插到电脑上,打开u大师U盘启动盘制作工具。
2. 选择U盘:在软件界面,你会看到“选择U盘”的下拉列表,选择你的U盘。
3. 一键制作:点击“一键制作USB启动盘”按钮,软件会自动格式化U盘,并开始制作启动盘。
4. 完成提示:制作完成后,会弹出提示框,告诉你制作成功。这时候,你的U盘就变成了启动U盘,可以用来装系统了。
三、设置BIOS,启动U盘

1. 重启电脑:把U盘拔出来,重启电脑。
2. 进入BIOS:在电脑启动时,按下BIOS设置键,通常是DEL键,也可能是F2或F1,具体看你的电脑型号。
3. 设置启动顺序:在BIOS设置中,找到“启动顺序”或“启动设备”选项,将U盘设置为第一启动设备。
4. 保存退出:设置完成后,按ESC键退出BIOS设置,然后按F10保存设置并退出。
四、安装Windows 7系统:轻松完成,享受新系统
1. 启动U盘:重启电脑,按BIOS设置好的启动顺序,电脑会从U盘启动。
2. 选择系统:进入u大师启动盘界面,选择“01”运行U大师Win8pe精简版。
3. 加载Win8pe:稍等片刻,Win8pe系统加载完成。
4. 选择安装方式:在Win8pe系统界面,点击“U大师快速装机”,选择Windows 7系统镜像文件。
5. 开始安装:按照提示操作,选择安装分区,点击“现在安装”。
6. 等待安装:耐心等待,系统安装完成。
7. 重启电脑:安装完成后,重启电脑,进入Windows 7系统。
五、安装驱动,美化系统
1. 安装驱动:进入系统后,可能会出现一些硬件不兼容的情况,这时候你需要安装相应的驱动程序。
2. 美化系统:安装一些美化软件,让你的系统更加个性化。
3. 设置网络:设置网络,保护你的隐私和安全。
怎么样,是不是很简单?现在你就可以用u大师U盘装系统了,让你的电脑焕然一新,享受全新的Windows 7系统吧!
教程资讯
教程资讯排行