
mac双系统文件,Windows与MacOS无缝切换体验解析
时间:2025-01-19 来源:网络 人气:
亲爱的Mac用户们,你是否曾想过在MacBook上同时拥有Mac OS和Windows系统,享受两种操作系统的独特魅力呢?那就跟着我一起探索如何在Mac上安装双系统吧!
一、准备工作:备份数据,准备工具
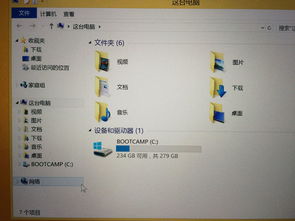
在开始之前,别忘了备份你的重要数据哦!毕竟,安装双系统可能会涉及到一些风险,比如数据丢失。你可以使用外部硬盘或者iCloud等在线存储服务来备份。
接下来,你需要准备以下工具:
1. 一个至少8GB的U盘。
2. Windows系统的ISO镜像文件。
3. BootCamp助理(Mac自带)。
二、制作Windows启动U盘
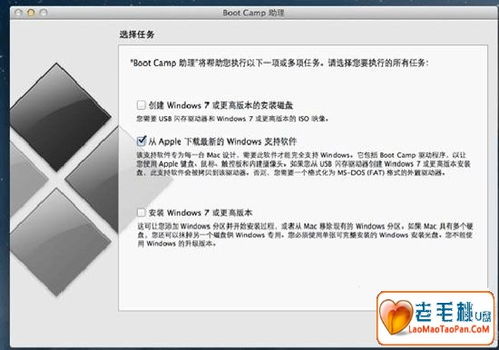
1. 将Windows系统的ISO镜像文件复制到U盘中。
2. 在Mac上打开BootCamp助理,选择“从磁盘安装Windows”。
3. 选择U盘作为安装源,点击“继续”。
4. BootCamp助理会自动将Windows系统文件复制到U盘中,并制作成启动U盘。
三、重启Mac,进入Windows安装界面
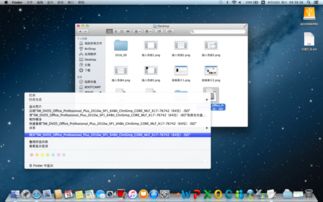
1. 重启Mac,在启动时按下Option键,进入启动选项菜单。
2. 选择U盘作为启动盘,点击“继续”。
3. 进入Windows安装界面,按照提示进行安装。
四、安装BootCamp驱动
1. 安装完Windows系统后,重启Mac。
2. 再次进入启动选项菜单,选择MacOS作为启动盘。
3. 打开BootCamp助理,选择“安装Windows支持软件”。
4. BootCamp助理会自动下载并安装Windows所需的驱动程序。
五、安装MacOS
1. 打开MacOS安装盘,按照提示进行安装。
2. 在安装过程中,BootCamp助理会自动为MacOS创建一个启动分区。
3. 安装完成后,重启Mac,选择MacOS作为启动盘。
六、切换双系统
1. 在MacOS中,打开“系统偏好设置”。
2. 选择“启动盘”选项,你可以在这里选择默认启动的系统。
3. 在Windows中,打开“控制面板”。
4. 选择“系统”选项,然后点击“高级系统设置”。
5. 在“启动和故障恢复”选项卡中,你可以设置默认启动的系统。
七、注意事项
1. 在安装双系统之前,请确保你的Mac支持安装Windows系统。
2. 安装过程中,请确保不要断电,以免造成数据丢失。
3. 安装完成后,请确保安装了所有必要的驱动程序,以保证系统的稳定运行。
现在,你已经成功地在Mac上安装了双系统,可以尽情享受MacOS和Windows系统的独特魅力了!希望这篇文章能帮助你解决安装双系统的问题,如果你还有其他疑问,欢迎在评论区留言哦!
相关推荐
教程资讯
教程资讯排行













