
mac装3系统,轻松实现多系统切换
时间:2025-01-19 来源:网络 人气:
亲爱的果粉们,你是否在享受着Mac的优雅与高效,却又忍不住想尝尝Windows的“香辣”?别急,今天就来给你揭秘如何在Mac上装上3个系统,让你一次过足瘾!
一、准备工作:三剑客集结
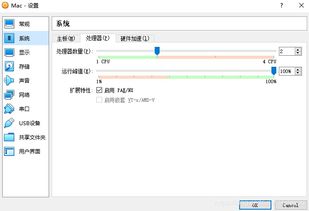
在开始这场系统大冒险之前,咱们得准备好三件宝物:
1. Mac OS系统:这是你的主场,当然得是最新最稳定的版本,你可以通过App Store轻松下载。
2. Windows系统:Windows系统安装U盘或光盘,必须是原版系统,别想着用那些“黑科技”。
3. Boot Camp助理:这是Mac官方提供的双系统安装神器,有了它,安装过程会轻松不少。
二、安装Mac OS系统

1. 制作启动U盘:将Mac OS系统镜像文件复制到U盘,插入Mac,重启,按住Option键进入引导菜单,选择U盘启动。
2. 分区:进入Mac OS系统后,打开“磁盘工具”,选择要安装系统的硬盘,点击“分区”,选择“1个分区”,格式选择“Mac OS扩展(日志式)”,应用。
3. 格式化:弹出提示窗口,分区数据将被抹掉,点击“分区”确认。
4. 安装:返回“实用工具”,点击“重新安装Mac OS X”,按照提示操作,完成安装。
三、安装Windows系统
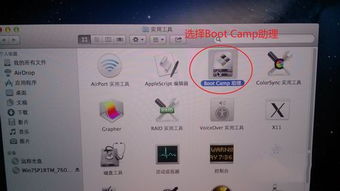
1. 启动Boot Camp助理:在Finder中找到“实用工具”,打开“Boot Camp助理”,点击“继续”。
2. 选择Windows系统:插入Windows安装U盘或光盘,选择从Apple下载最新的Windows支持软件,点击“继续”。
3. 下载驱动程序:等待系统自动下载Windows驱动到U盘。
4. 设置分区大小:选择Windows分区大小,建议至少60G,设置完成后点击“安装”。
5. 安装Windows:分区完成后,重启电脑,系统会自动进入Windows安装界面,按照提示操作,完成安装。
四、安装Linux系统
1. 下载Linux系统镜像:选择一款你喜欢的Linux发行版,下载镜像文件。
2. 制作启动U盘:将Linux系统镜像文件复制到U盘,插入Mac,重启,按住Option键进入引导菜单,选择U盘启动。
3. 分区:进入Linux系统后,打开“磁盘工具”,选择要安装系统的硬盘,点击“分区”,选择“1个分区”,格式选择“ext4”或“ext3”,应用。
4. 格式化:弹出提示窗口,分区数据将被抹掉,点击“分区”确认。
5. 安装:返回“实用工具”,点击“重新安装Mac OS X”,按照提示操作,完成安装。
五、切换系统
1. 启动顺序:在Mac上安装多个系统后,重启电脑时,按住Option键进入引导菜单,选择要启动的系统。
2. 启动盘:如果需要频繁切换系统,可以将每个系统的启动U盘插入Mac,方便快速启动。
六、注意事项
1. 备份数据:在安装新系统之前,一定要备份重要数据,以免丢失。
2. 分区大小:合理分配每个系统的分区大小,避免空间不足。
3. 驱动程序:确保每个系统都安装了相应的驱动程序,以保证硬件正常工作。
七、
在Mac上安装3个系统,虽然过程有些繁琐,但只要按照以上步骤操作,相信你一定可以轻松完成。这样,你就可以在Mac上尽情享受Mac OS、Windows和Linux带来的不同体验了!快来试试吧,让你的Mac焕发新的活力!
教程资讯
教程资讯排行













