
u pe系统教程,U盘PE系统制作与安装系统教程详解
时间:2025-01-19 来源:网络 人气:
亲爱的电脑小白们,是不是觉得电脑有时候就像个“小脾气”,突然就闹起了别扭,蓝屏、死机,让人头疼不已?别担心,今天我要来教你们一个绝招——用U盘启动PE系统,轻松解决电脑问题!
一、U盘制作PE系统,轻松上手

1. 准备工作:首先,你需要准备一个8GB以上的U盘,还有一款PE系统镜像文件。这些都可以在网上免费下载到哦!
2. 格式化U盘:将U盘插入电脑,右键点击U盘,选择“格式化”,格式化为NTFS格式。
3. 下载PE系统镜像:在网上下载一个PE系统镜像文件,比如Windows PE、微PE等。
4. 烧录软件选择:选择一款烧录软件,比如Rufus、Etcher等。
5. 烧录PE系统到U盘:打开烧录软件,选择U盘驱动器,加载PE系统镜像文件,然后点击“开始”按钮。
6. 设置U盘为启动盘:进入BIOS设置,将U盘设置为第一启动项。
二、U盘启动PE系统,轻松解决电脑问题
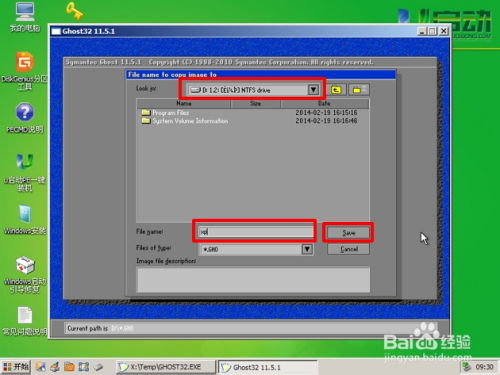
1. 插入U盘,重启电脑:将制作好的U盘插入电脑USB接口,重启电脑。
2. 按下启动快捷键:在电脑出现开机logo的画面时,立即按下启动快捷键(通常是F12、Esc或Delete键),进入启动菜单。
3. 选择U盘启动:在启动菜单中,选择“USB Storage Device”或“USB-HDD”等选项,然后按下回车键。
4. 进入PE系统:电脑从U盘启动后,会自动加载PE系统。此时,你就可以进行各种操作了,比如修复系统、安装软件、备份数据等。
三、PE系统常用功能

1. 系统修复:使用PE系统,你可以轻松修复电脑蓝屏、死机等问题。
2. 安装软件:在PE系统中,你可以安装各种软件,比如杀毒软件、办公软件等。
3. 备份数据:使用PE系统,你可以备份电脑中的重要数据,以防数据丢失。
4. 安装系统:在PE系统中,你可以安装新的操作系统,比如Windows 10、Windows 11等。?
四、注意事项
1. 备份重要数据:在制作U盘启动盘之前,一定要备份电脑中的重要数据,以免数据丢失。
2. 谨慎操作:在操作过程中,一定要按照步骤进行,以免造成不必要的损失。
3. 选择合适的PE系统:根据你的需求,选择合适的PE系统,比如Windows PE、微PE等。
4. 安全使用:在使用PE系统时,一定要确保电脑安全,避免病毒、木马等恶意软件的侵害。?
用U盘启动PE系统,不仅可以解决电脑问题,还可以让你更加熟练地操作电脑。快来试试吧!
相关推荐
教程资讯
教程资讯排行













