
ubuntu与win10双系统,Ubuntu与Win10双系统安装与配置指南
时间:2025-01-19 来源:网络 人气:
亲爱的电脑达人,你是否曾梦想过在同一个电脑上同时拥有Windows 10和Ubuntu的双重魅力?想象一边享受Windows的流畅与强大,一边探索Ubuntu的酷炫与自由,是不是很心动?那就跟我一起,手把手教你如何在你的电脑上安装Ubuntu与Win10双系统,让你的电脑焕发双重魅力吧!
一、探秘启动模式:UEFI还是Legacy?
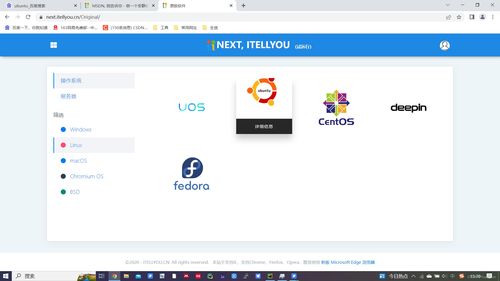
在开始安装之前,我们先来探个究竟,看看你的电脑是采用UEFI启动还是Legacy启动。这可是安装双系统的重要一步哦!
1. 进入运行对话框:按下Windows键+R,输入“msinfo32”,点击确定。
2. 查看BIOS模式:在出现的系统信息界面右侧,找到“BIOS模式”,看看它对应的启动方式是“UEFI”还是“Legacy BIOS”。
一般来说,现在的新电脑大多采用UEFI启动,所以,如果你的电脑是UEFI启动,那恭喜你,接下来的安装过程会轻松许多哦!
二、制作Ubuntu启动U盘:轻松启动,一触即达
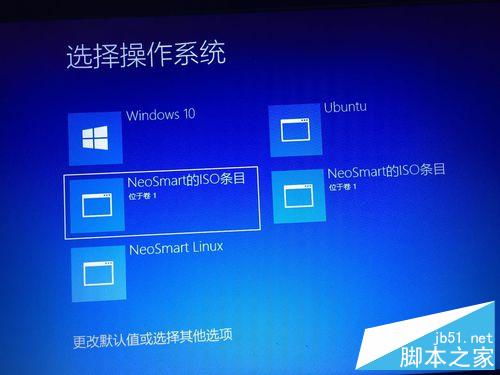
1. 下载Ubuntu ISO镜像:去Ubuntu官网下载最新的Ubuntu ISO镜像文件。
2. 制作启动U盘:下载并安装UltraISO软件,将Ubuntu ISO镜像写入U盘。注意,写入过程中不要让电脑休眠,以免损坏U盘。
制作完成后,你的U盘就变成了一个神奇的启动盘,可以轻松启动你的电脑,进入Ubuntu安装界面。
三、分区大作战:合理分配,各司其职
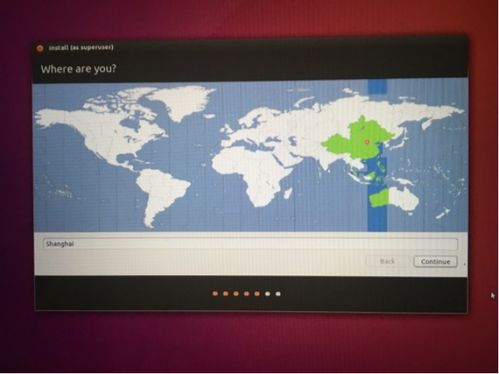
1. 压缩Windows分区:在Windows系统中,使用磁盘管理工具压缩出一个大约50G的空间,为Ubuntu预留空间。
2. 分区工具:在Ubuntu安装过程中,选择“Something else”手动分区。
3. 分区方案:
- EFI系统分区:至少100M,用于存放启动文件。
- 根分区:用于存放系统文件,建议分配65G。
- 交换空间:一般设置内存的两倍,用于休眠,这里分配15G。
- /home分区:用于存放个人文件,这里分配15G。
- 存储盘:根据需要分配,这里分配200G。
注意:Windows和Ubuntu的根分区最好放在不同的硬盘上,这样可以避免启动时出现冲突。
四、安装Ubuntu系统:轻松愉快,一步到位
1. 启动电脑:将Ubuntu启动U盘插入电脑,重启电脑,进入BIOS设置,将U盘设置为首选启动项。
2. 选择安装方式:在安装界面,选择“Erase disk and install Ubuntu”或“Something else”手动分区。
3. 安装过程:按照提示操作,选择语言、键盘布局、时区等,然后开始安装。
安装完成后,重启电脑,选择Ubuntu启动项,即可进入Ubuntu系统。
五、双系统引导:轻松切换,游刃有余
1. 安装EasyBCD:下载并安装EasyBCD软件。
2. 添加启动项:在EasyBCD中,点击“Add New Entry”,选择“Linux/BSD”选项,然后选择Ubuntu系统所在的分区。
3. 设置启动顺序:在EasyBCD中,调整启动顺序,将Ubuntu系统设置为首选启动项。
现在,你就可以在Windows 10和Ubuntu之间轻松切换了,享受双重系统的魅力吧!
怎么样,是不是觉得安装Ubuntu与Win10双系统并没有想象中那么难呢?快来试试吧,让你的电脑焕发双重魅力,开启全新的电脑生活!
相关推荐
教程资讯
教程资讯排行













