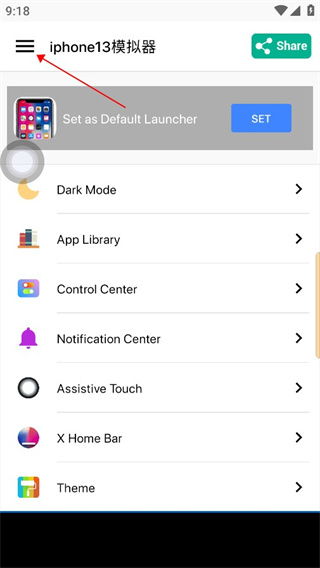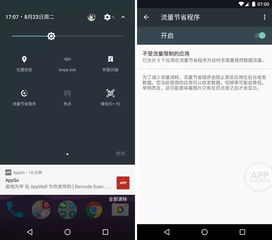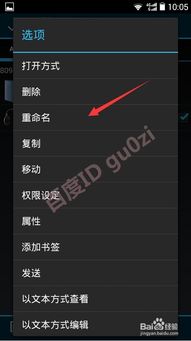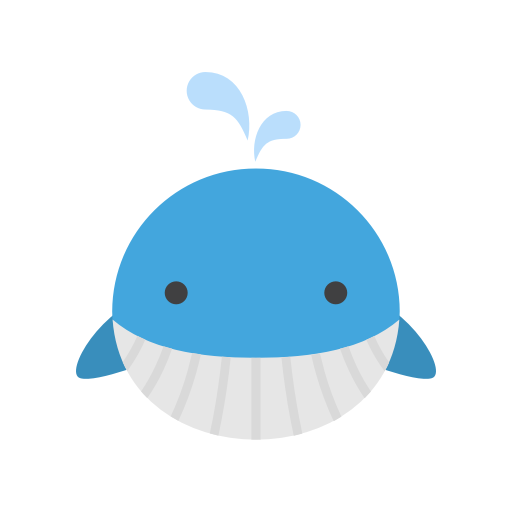ssd系统盘怎么设置,打造高效运行环境
时间:2025-01-19 来源:网络 人气:
亲爱的电脑达人,你是否在为如何将SSD硬盘设置为系统盘而烦恼呢?别急,今天我就要来给你详细讲解让你轻松成为SSD系统盘设置达人!
一、SSD系统盘的魅力

首先,让我们来感受一下SSD系统盘的魅力。相较于传统的机械硬盘,SSD硬盘拥有更快的读写速度、更低的功耗和更小的体积。想象当你打开电脑时,瞬间进入桌面,是不是感觉整个人都精神了?这就是SSD系统盘带来的快感!
二、准备工作

在开始设置SSD系统盘之前,我们需要做一些准备工作:
1. 准备一块SSD硬盘,确保其容量满足你的需求。
2. 准备一根SATA数据线和电源线,用于连接SSD硬盘。
3. 准备一个U盘或光盘,用于安装操作系统。
三、分区与格式化

1. 4K对齐:首先,我们需要确保SSD硬盘的4K对齐。你可以使用Windows自带的磁盘管理工具或第三方分区工具(如DiskGenius)来实现4K对齐。
2. 分区:接下来,我们需要对SSD硬盘进行分区。在磁盘管理工具中,选择SSD硬盘,右键点击“新建简单卷”,按照提示完成分区操作。
3. 格式化:完成分区后,右键点击新创建的分区,选择“格式化”,选择合适的文件系统(如NTFS),点击“确定”完成格式化。
四、安装操作系统
1. 制作启动U盘或光盘:将操作系统安装文件复制到U盘或光盘上,制作成启动盘。
2. 设置BIOS启动顺序:开机时,按下DEL键进入BIOS设置,将U盘或光盘设置为第一启动项。
3. 安装操作系统:按照提示完成操作系统安装。
五、设置SSD系统盘
1. 开启AHCI模式:在BIOS设置中,找到SATA选项,将SATA模式设置为AHCI。
2. 关闭Windows写入缓存:在Windows系统中,按下Win+R键,输入`services.msc`,找到“Windows写入缓存”服务,将其设置为禁用。
3. 优化SSD性能:在Windows系统中,按下Win+X键,选择“系统”,然后点击“高级系统设置”,在“性能”选项卡中,点击“设置”,在“视觉效果”选项卡中,取消勾选“调整为最佳性能”。
六、注意事项
1. 选择合适的SATA接口:尽量使用原生SATA3.0接口,以获得更好的性能。
2. 避免频繁开关机:SSD硬盘的寿命有限,频繁开关机会缩短其寿命。
3. 定期检查磁盘健康:使用Windows自带的磁盘检查工具,定期检查SSD硬盘的健康状况。
通过以上步骤,你就可以轻松将SSD硬盘设置为系统盘,享受更快的电脑速度了!快来试试吧,相信你一定会爱上SSD系统盘的!
相关推荐
教程资讯
教程资讯排行